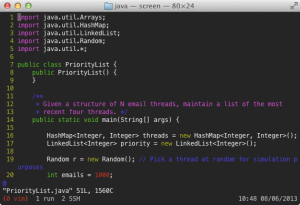When I program, I use a text editor. Now, even though I recently bought Sublime Text (and I’ll probably do a post on that later), I still use vi a lot – specifically, vim. I also occasionally used GNU screen (mostly for managing remote IRC sessions with the irssi client).
So why use the console to program? Well, the main reason is that typing in the keyboard and not using the mouse is faster if your keyboard skills are good. Given the quality of most laptop trackpads, getting away from the need to use the mouse is actually something of a relief sometimes. The second reason to be familiar with the console is if you’re logging in to a remote session, you often don’t have a mouse available to you at all.
The learning curve is quite steep for console applications, but once you get familiar with them you can get your editing tasks done very quickly because everything’s quite literally right at your fingertips.
Screen: Access Terminal Applications All The Time, Anywhere You Want
GNU Screen is a terminal emulator that’s available on most flavours of Unix-like operating systems, including Linux, BSD, and Mac OS X. Screen runs inside a shell. I think the “killer feature” of screen is the fact that screen is persistent, so you can essentially make your terminal applications run all the time, from anywhere you want.
What this means is that if you log into a remote machine, and use “screen”, you can start commands that you expect to run for a long time, close the SSH window, and then log back in and resume what you were doing. Everything will be chugging along just as you had it. It’s especially useful for applications that need to run in the background for a long time, like IRC windows or really, really long compilations or analysis.
Another feature of screen is the fact that it has “tabs”, or multiple windows within screen. You can then run multiple terminal programs in the same screen session, resuming them when you want.
A Basic Screen Workflow
To use screen, open a terminal window and then type screen. You will get a splash screen, but then you will be kicked out into what is essentially a shell. From here, you can basically do everything you normally would in a console.
Let’s say you want a new console to work in – a new “tab”, so to speak. In screen, press Control-a, let go of control, then c (c for create). This will create a new console for you to work in. You now have two consoles!
To switch between these consoles, use Control-a + n (n for next) and Control-a + p (p for previous). Try this now: Control-a c, Control-a n, Control-a p.
In screen, every command is preceded by a “Control-a”. It’s kind of the secret shortcut in the program, it’s often abbreviated, so Control-a and a (which means to go to the beginning of the current line) is often written as C-a a.
Let’s say you’re doing a lot of work in screen and now you need to log out, but you want to keep all of your work active. This is a “detach”. If you want to “detach” a screen and do other things in your original shell, you can do that with C-a d. If you’re working in a windowed environment, if you close the program that screen is running in, it’ll also detach for you.
Later that day, you want to log back in to the machine and resume your work. To “attach” a screen, type screen -R -D. That finds a screen for you, detaches it from other consoles if necessary, and resumes it.
The workflow for screen is pretty simple overall: you basically attach a screen when you start, then you create new windows, and detach when you’re done (or if you’re like me, you’ll just lock your computer and reattach it whenever you get around to it from whereever).
I find that using screen in conjunction with vi is extremely useful: you edit it one screen session, then compile/run/test in another.
For more information, take a look at this handy screen command reference.
Making Screen Look Pretty and Useful
You’ll notice that screen on the surface is pretty minimal. However, there are a lot of features built in that make it quite handy as a terminal emulator.
It’s possible to list the windows in your screen at the bottom of the terminal. You can see which one you’re currently working on. You can list the hostname, the current time, and so forth. With a little bit of work, you can make a very simple statusbar that will increase the usability of screen significantly.
To do this, first edit the .screenrc file in your home directory. Then, add the following lines:
hardstatus on
hardstatus alwayslastline
hardstatus string "%{.kw}%-w%{= kR}(%{r}%n %t%{-}%{= kR})%?%{= .kw}%+w%? %{.kw}%=%c %d/%m/%Y" #B&W & date&time
I won’t step through the syntax in its entirety (it’s very cryptic and confusing), but you’ll end up with a handy listing of the current screen windows in the session with the current one visible in red.
I followed the syntax on the GNU Screen manual to customize the string to my liking. %{.kw} colours the string with a black background and white text…. %-w lists all of the windows in screen up to, but not including your current session, %{= kR} makes the next section black and red, ( is a parentheses, %n is the number of the current window, and so forth. It takes a bit of starting at to understand, but it’s not too difficult to customize to your linking.
Vim: Navigate your Documents in an Instant
Vi is a text editor that originated in the mid 70s. One of the most popular modern incarnations is Vi Improved (vim). One of the most powerful features of Vim is the speed at which you can navigate through your documents. You can immediately jump to lines, delete a range of lines, move forward four spaces (or four words), search for words easily, and more, without your hands leaving the keyboard. I use it for much of my small-scale programming work even though I like my GUI-based text editors.
To launch it, open a text editor and type vi.
Configuring vim
I’m really not that much of a vim power user; my .vimrc file is really simple compared to some people who live in vim full-time. I like navigating code in vim and I use it for most of my console-based editing but if I am working on large, multi-project files I end up using a text editor like Sublime Text instead.
Regardless, it’s nice to have a decently usable set of vim defaults. Here’s mine:
syntax on set number set smartindent set tabstop=4 set shiftwidth=4 set expandtab
In this setup, I turn on syntax highlighting, print numbers on the side (considering how dependent vim is on navigating by line numbers, this is essential), I turn on auto-indentation, set the tab size and indentation sizes to 4, and expand tabs to spaces.
A swift introduction to using vi
vim is pretty intimidating to use, because it uses multiple modes. The default mode is a “navigation” mode where you can move the cursor around, and then there’s a “line editor” mode where you actually modify the text on the screen. There’s also a “command” mode where you enter custom commands, too.
The most important command in vi
If you don’t know anything else about vi, learn this:
ESC :q!
Press the escape key, press colon, press q, then press !. This exits the program with no changes! If you have absolutely no idea how to do anything, you can at least get back out to the console.
Related but important as well:
ESC :wq
Press the escape key, press colon, press w, then press q.
This writes the current file, then quits the program. Basically, it’s a “save and quit”.
Navigating
When you start vim, you’re always in navigation mode. You can navigate using the h, j, k, and l keys. These correspond to left, down, up, and right respectively (this was so ingrained into me that I had to actually start vim to check the directions). One reason why this is great is because the controls are on the home row, so navigating in vi is pretty fast.
If you want to jump to a line, you enter the line number and press G. So going to the first line of a file is 1 G whereas going to line 23 is 23 G.
You can move multiple lines and characters up, left, down, and right as well. 3 h moves three characters left. 5 j moves five lines down.
Editing
i to enter “insert” mode. You can then type to enter characters at the current cursor position. You’ll see -- INSERT-- at the bottom of your screen. To stop editing, press Escape.
There are many variations of insert in vi to help people insert things really, really quickly. I (capital I, vi is case-sensitive) inserts at the beginning of the current line, A inserts at the end of the current line, o inserts a new line before the current line, O inserts a new line after the current line. You can even combine these with numbers and the directional hjkl keys to insert multiple lines. That’s probably too much information.
You can also delete quickly vi as well. x is the basic “delete one character”. dd deletes a line.
Finally, u undoes the last command, so if you find yourself deleting the wrong lines, hit u repeatedly.
Conclusion
I hope this serves as a brief introduction to vim and screen for most people. Anyone with a Unix-like computer and the need to write text or markup should consider looking into these kinds of programs because they increase the flexibility of what you can do.