For those of you who have a computer with the Windows-10 or Windows-11 operating system, You can create a Windows-7 virtual machine using Hyper-V. Each virtual machine acts like a complete computer.
With Hyper-V you can run operating systems and programs, and can run more than one virtual machine on the same hardware at the same time.
In this tutorial, I will demonstrate step by step how to create a Windows-7 virtual machine using Hyper-V Manager in Windows 10.
List of contents
What is Hyper-V?
Hyper-V is a hardware virtualization product created by Microsoft which functions to create and run versions of computer software, which is called a virtual computer. More about Hyper-V
With Hyper-V you can install and run other operating systems such as Windows 7 on your computer so it's as if you have two different computers. Hyper-V is even capable of running non-Windows operating systems. you can create a CentOS-7 virtual machine with Hyper-V.
Preparation
Several requirements must be met to create a Windows-7 virtual machine using Hyper-V
Condition:
- Windows 10/11 Enterprise, Pro, or Education
- 64-bit processor withSecond Level Address Translation (SLAT).
- CPU support for VM Monitor Mode Extension (VT-c on Intel CPUs).
- Minimum memory 4GB
- Minimum free storage space is 40GB
- Activate Hyper-V. You can read the guide how to enable Hyper-V.
- File ISO Image (.iso) from the Windows-7 Operating System installation DVD
Creating a Windows-7 Virtual Machine
The easiest step to create a virtual machine in Hyper-V is to use the Virtual Machine Wizard.
1. Using the Virtual Machine Wizard.
To use the Virtual Machine Wizard, do the following steps:
- Open Hyper-V Manager, if you can't find it on Start Menu try to find it via the search feature on Taskbar, click the search icon then type Hyper-V
- On Hyper-V Manager, in section Action, click New -> Virtual Machine, window New Virtual Machine Wizard will open.
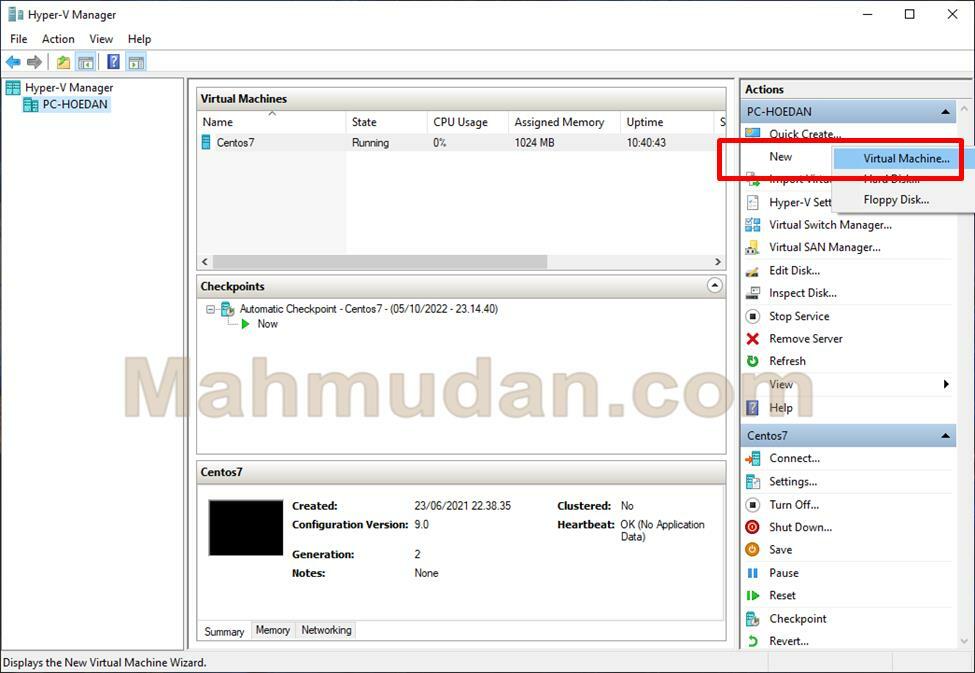
- The first appearance of the Virtual Machine Wizard, You need to make some settings, for click Next
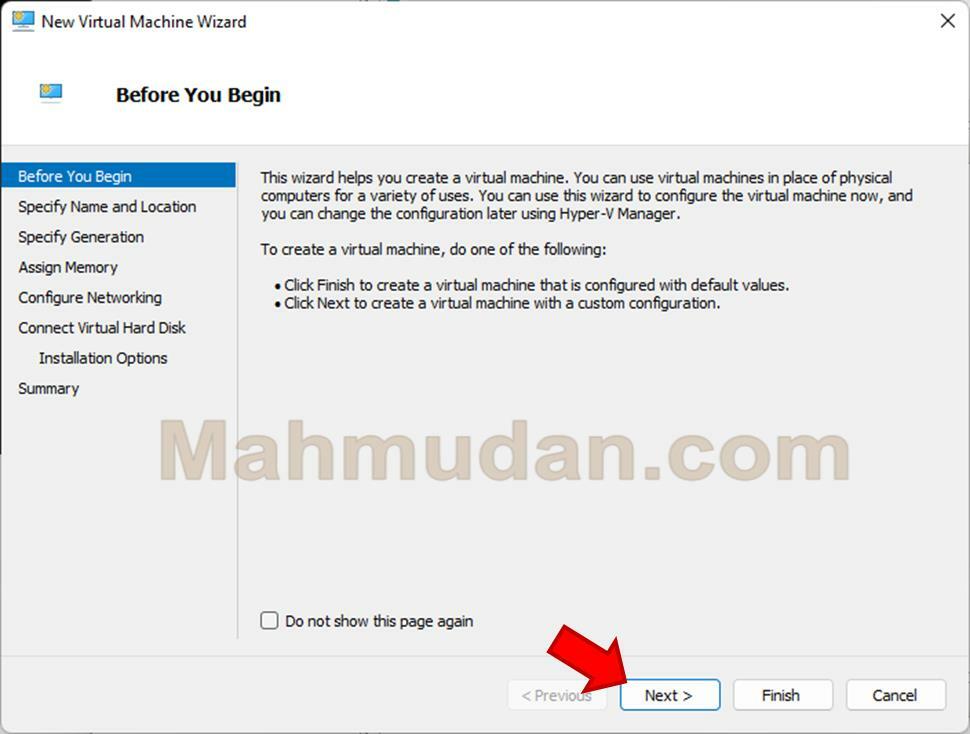
2. Specifies the Name and Location of the Virtual Machine.
In this section you are asked to specify the name and location of the virtual machine, let's do the following steps:
- On the field Name, type a name for the virtual machine (Red box), example: Windows-7
Notes: by default the virtual machine will be created on-premisesC:\ProgramDataMicrosoftWindowsHyper-V (green box)
- If you don't want to change the location of the virtual machine, click Nextto continue.
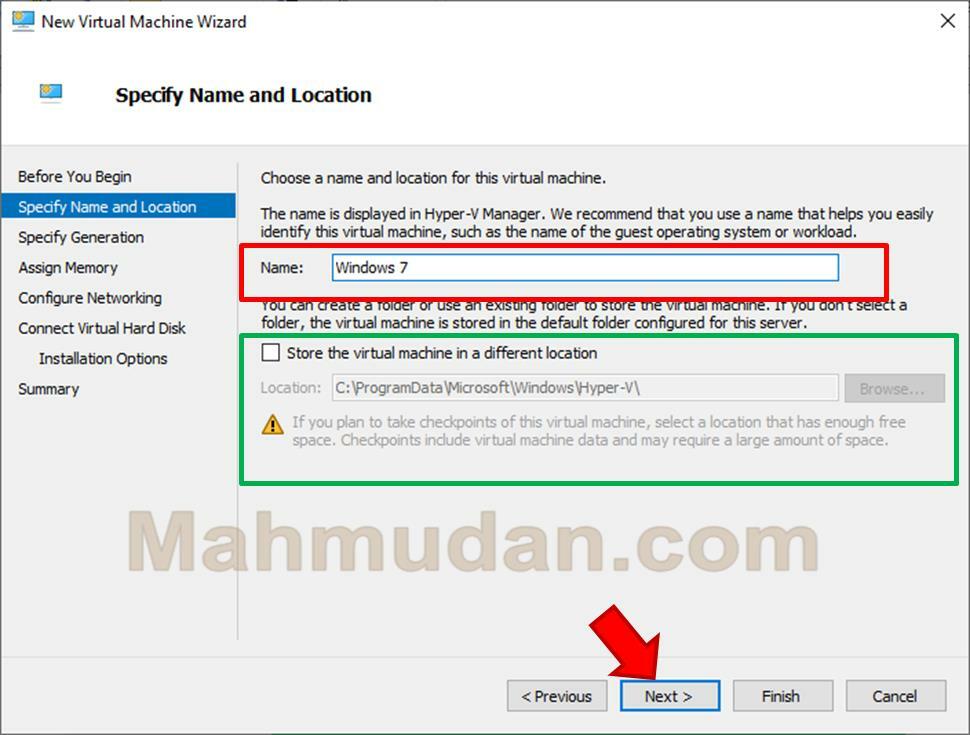
- If you want to choose a different location, select Store the virtual machine in a different locatioan, then select the location via the button Browse
- Click Next to continue
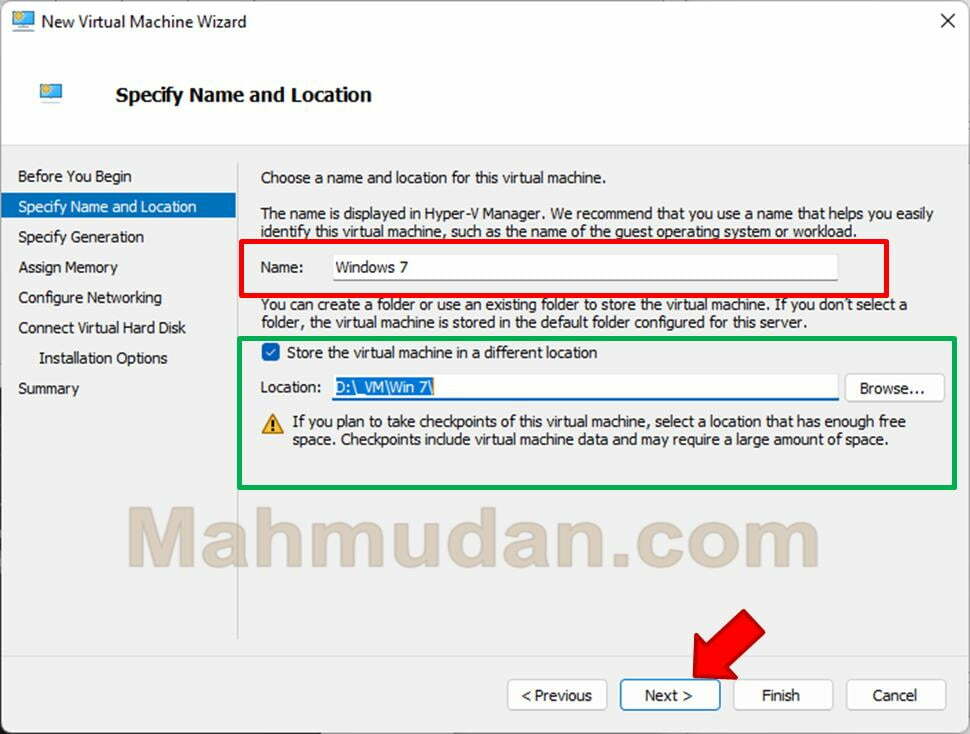
3. Selecting a Virtual Machine Generation
Windows-7 can only be run with next-generation virtual machines 1, for:
- Select Generation 1
- Then click Next to continue
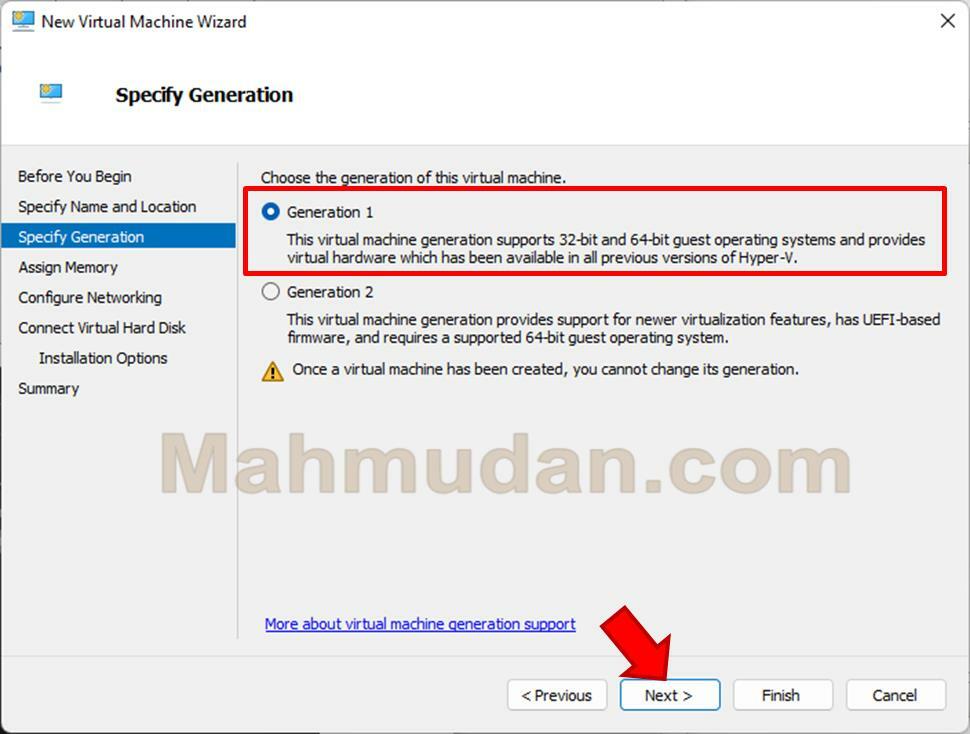
4. Determining the Virtual Machine Memory Size
Just like a normal computer machine, Virtual computers also need memory to work. Therefore you need to determine how much memory you allocate to the virtual machine.
Keep in mind that the size you set will increase the size of your computer's physical memory when you run the virtual machine.
For the next step, do the following:
- On the field Startup memory, Enter the desired number of MB, for Windows-7 the minimum is 1GB or 1024MB, maybe more if your physical computer memory is large enough.
- Select Use Dynamic Memory
- Click Next
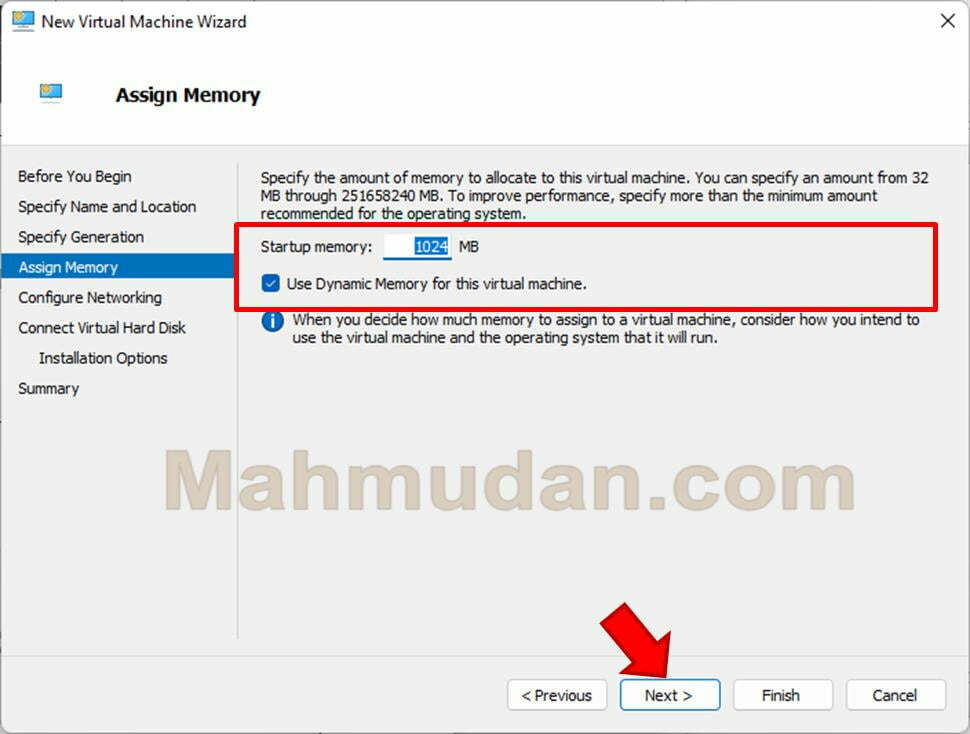
5. Configuring Virtual Machine Networking
In this section you can immediately proceed to the next stage because currently the virtual machine connection is set to not be connected to the network.
This step was selected because you have not yet created one virtual switch, and this is useless if you don't want the virtual machine to connect to the network. If you want the virtual machine to connect to the network, see section Connecting Virtual Machines to the Network.
- Click Next to continue.
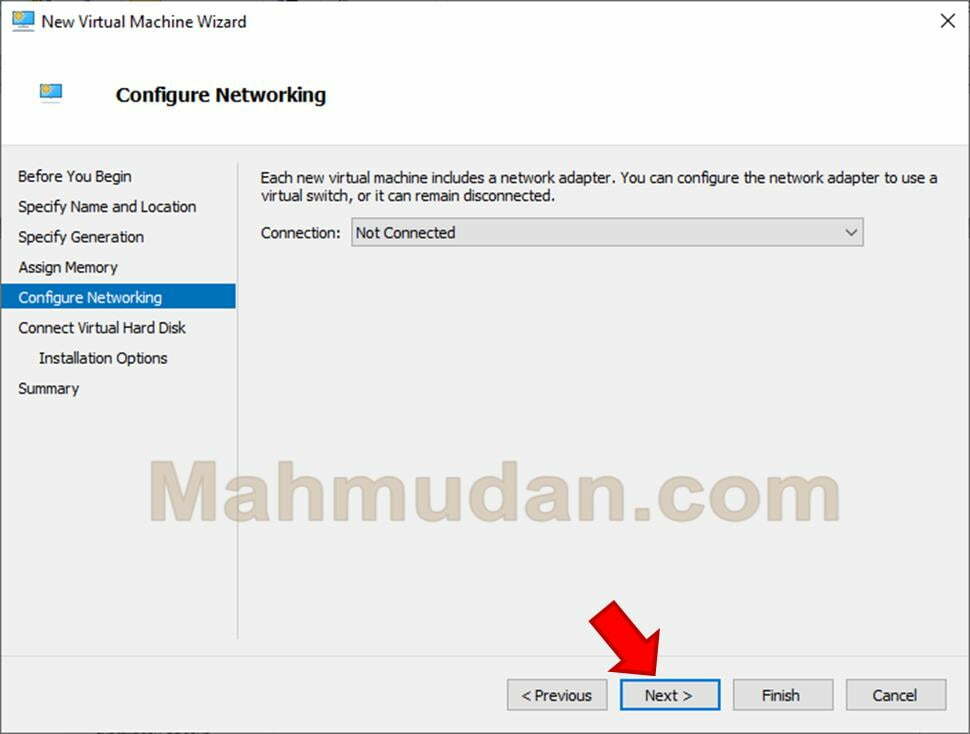
6. Connecting a Virtual Hard Disk
If you don't have a virtual hard disk then you need to create a virtual hard disk because that is where the operating system will be installed, to create a virtual hard disk select Create a virtual hard disk.
- On the field Name, type a name for the virtual hard disk.
- On Location determine the desired location, In this practice, I chose the same location as the virtual machine location, namely partition D:\
- On the field Size, fill in the appropriate size, minimum is 20GB
- Then click Next to continue
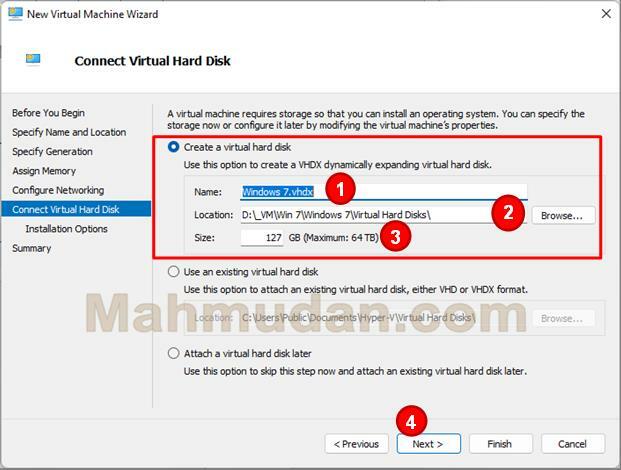
7. Determining Installation Options
In the preparation section we have made ISO Image (.iso), then we will use it in the installation options. Do the following steps:
- Select Install an operating system from a bootable CD/DVD-ROM
- Select Image file(.iso) which had been prepared beforehand, then select the location where the installation file is located via the button Browse
- Click Next to continue
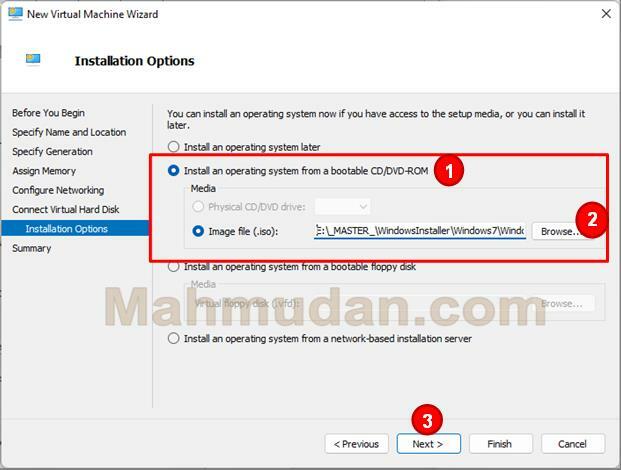
8. Completing Virtual Machine Creation
Here is a summary of virtual machines. The next step is Connecting Virtual Machines to the Network or you can also jump to a section Running a Virtual Machine if the virtual machine does not need to be connected to the network.
- Virtual machine creation is complete. Click Finish
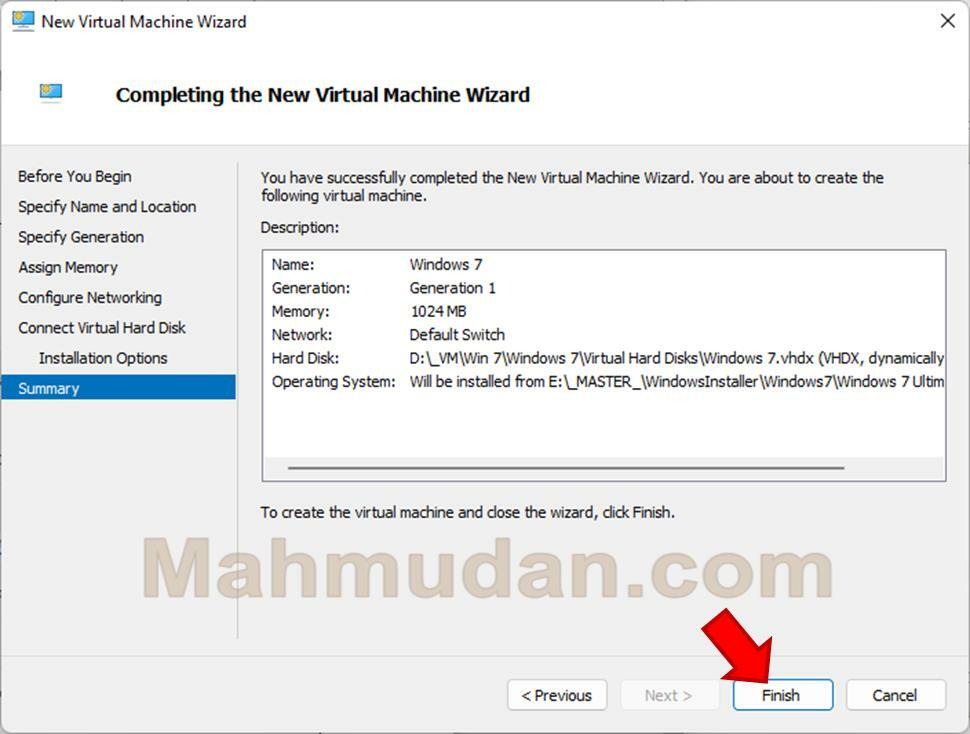
Connecting Virtual Machines to the Network
1. Virtual Switch Manager
- Back to Hyper-V Manager, then on section Action, select Virtual Switch Manager
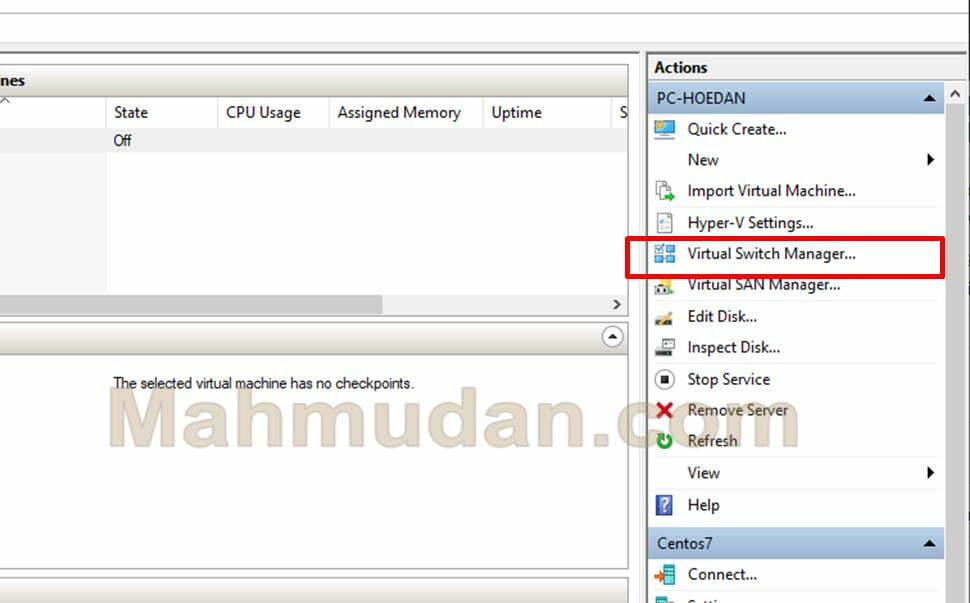
2. Creating a New Virtual Switch
- In section Virtual Switches, click New virtual network switch
- In section Create virtual switch, click External
- Then click the button Create Virtual Switch
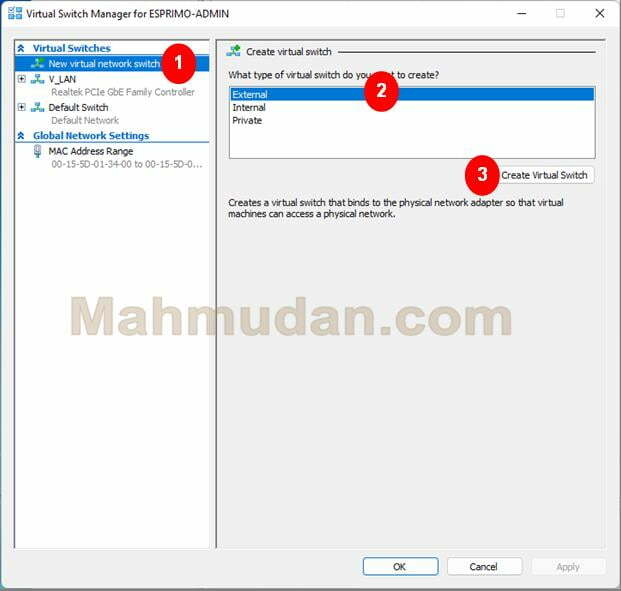
- On the field Name, type a name for Virtual Switch, example: V_LAN
- On Connection type, select External network, select an available network device, then click Allow management operating system to share this network adapter
- Click OK
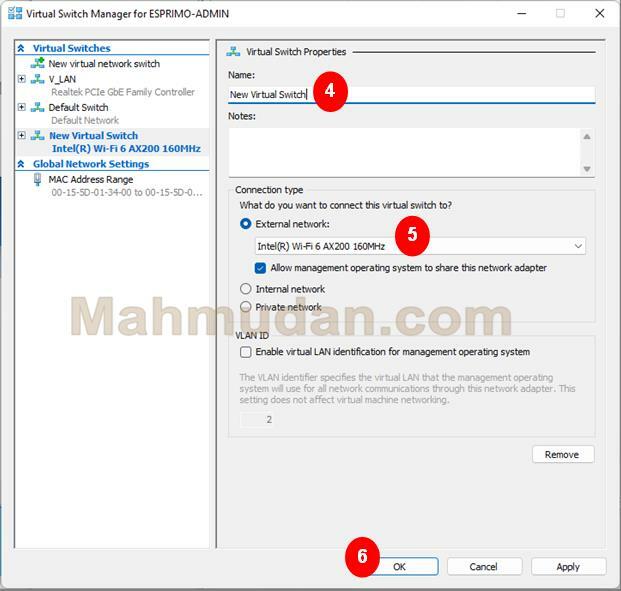
- If confirmation appears “Apply Network Change” click Yes
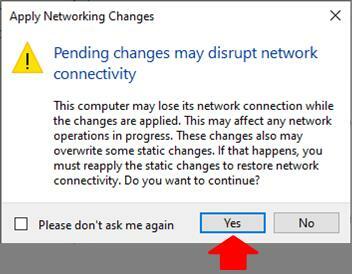
3. Changing Network Settings on a Virtual Machine
- On Hyper-V Manager, right click on the virtual machine name, then click Settings
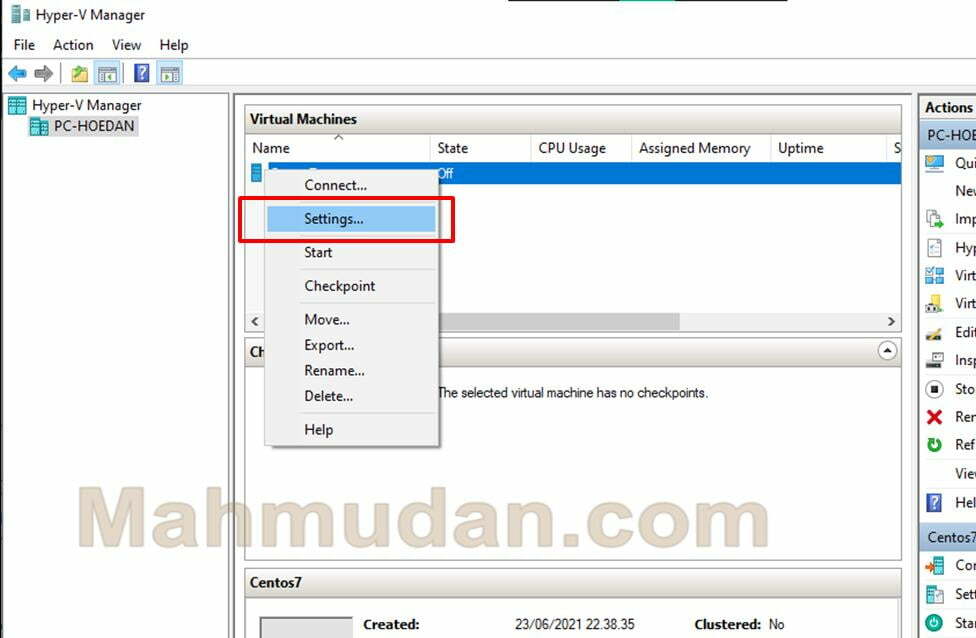
- In section Hardware, select Network
- Then on Virtual switch, select the name of the virtual switch that was created previously
- Click OK
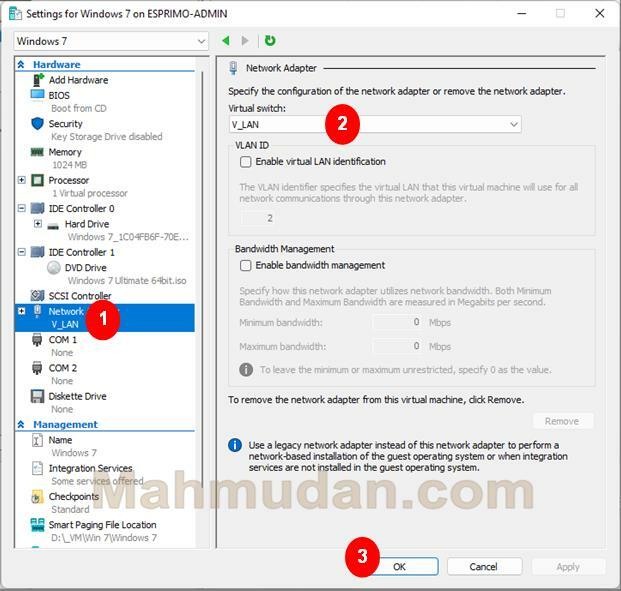
Virtual Machine Network Setup is complete. Next is to run the virtual machine.
Running a Virtual Machine
- Open Hyper-V Manager, in section Virtual Machine there is a virtual machine with the name you created earlier. In the attached image you can see two virtual machines because previously I had created a virtual machine with the name Centos7
- Right click on the virtual machine name and then click Connect… then the virtual machine screen will appear
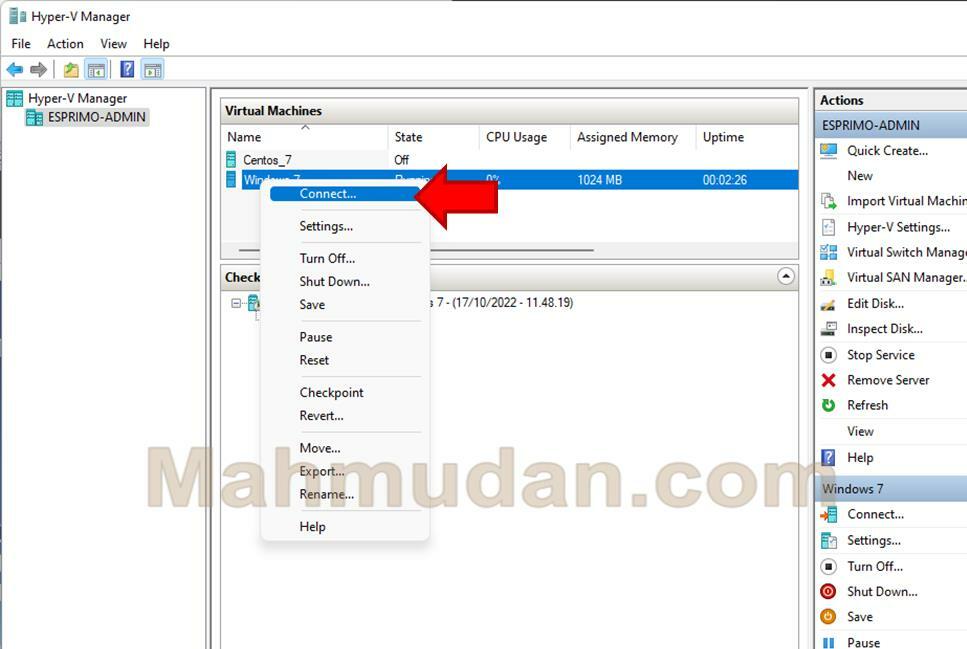
- On the virtual machine screen, machine status in state Off , click Start to run a virtual machine
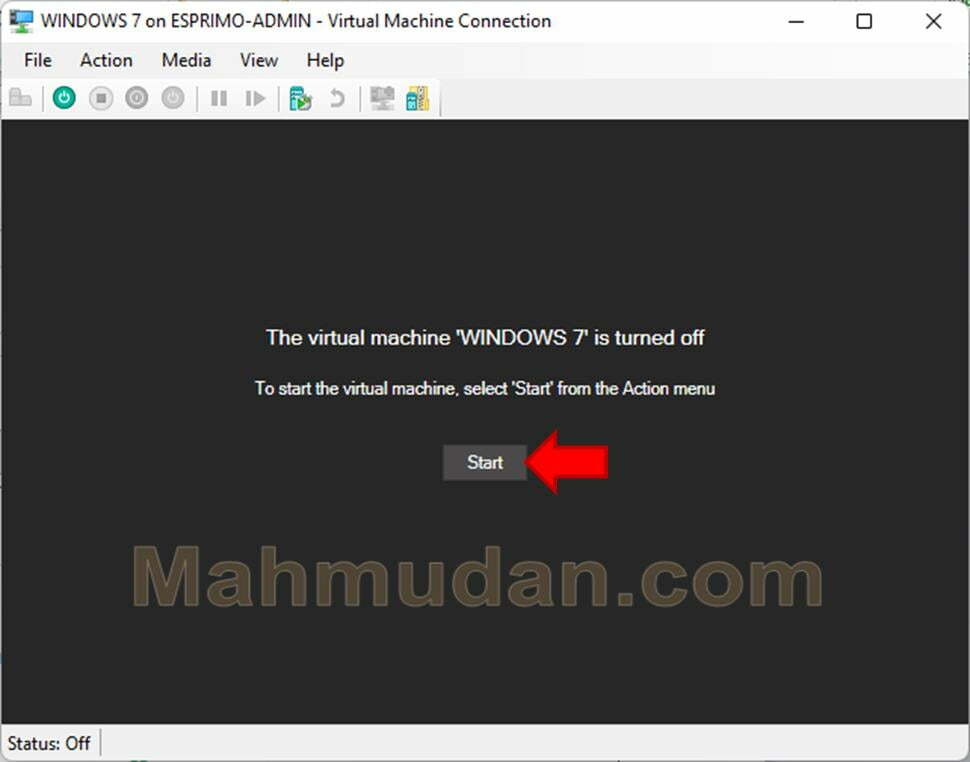
- When the virtual machine is started, The installation process starts immediately, You can learn Easy guide to installing Windows 7 until finish.
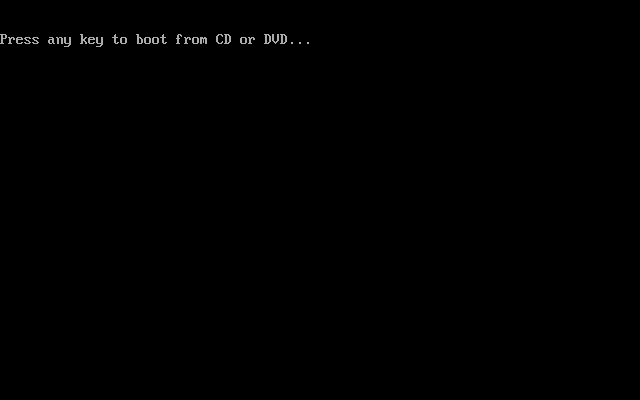
- After the installation is complete, The virtual machine will run like a normal computer

Finished
Creation of a Windows-7 virtual machine using Hyper-V in Windows 10/11 have been completed. Now it's as if you have two different computers and can use them at the same time.
Hope it is useful.
Keren…
#ask bro
Can be done on all versions of Windows 11 like the educational version, home or only for the pro and enterprise versions, bro ? 😁😁🙏🙏
Hyper-V only works on Windows 10/11 Enterprise, Pro, or Education mas
Comments are closed.