インストールが完了して Windows 7 が起動したら、バックアップしておいたデータや個人設定を復元しましょう。Windows 7 に用意されている「Windows 転送ツール」を起動したら、ウィザードに従ってバックアップの保存先などを指定するだけで、必要なファイルやデータが復元されます。なお、以前の Windows にインストールしていたアプリケーション プログラムは復元されませんので、個々にインストールを行う必要があります。アプリケーションのデータや設定を手動でバックアップして復元する方法については、「個別にデータをバックアップして、移行する」をご覧ください。


1. [スタート] - [すべてのプログラム] - [アクセサリ] - [システム ツール] - [Windows 転送ツール] の順番に選択して Windows 転送ツールを起動します。
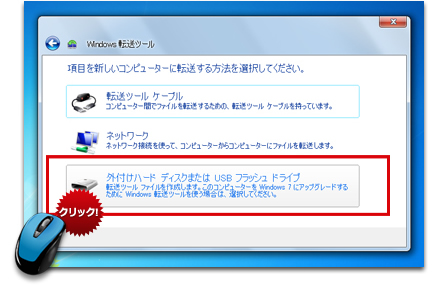
2. [外付けハード ディスクまたは USB フラッシュ ドライブ] をクリックします。
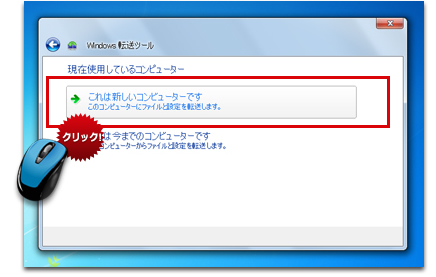
3. [これは新しいコンピューターです] をクリックします。
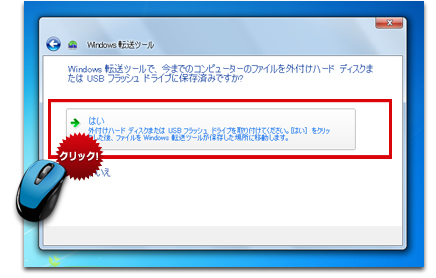
4. 旧 Windows のデータは外付けハード ディスクに保存済みなので、 [はい] をクリックします。

5. 旧 Windows で外付けハード ディスクに保存したファイルを指定して [開く] をクリックします。
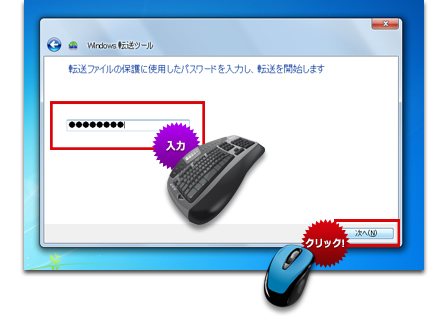
6. 旧 Windows でデータを保存する際に設定したパスワードを入力して [次へ] をクリックします。
入力するパスワードは、「Windows 転送ツールでデータをバックアップする」の中で設定したパスワードです。
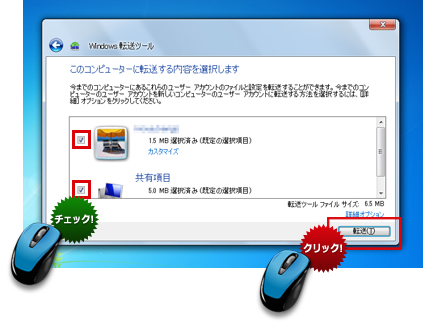
7. コンピューターがチェックされて転送できる項目が表示されます。必要な項目をチェックして [転送] をクリックします。初期設定ではすべてチェックされています。なお、この際に詳細オプションを設定することで異なるユーザー アカウントへのデータ移行もできます。
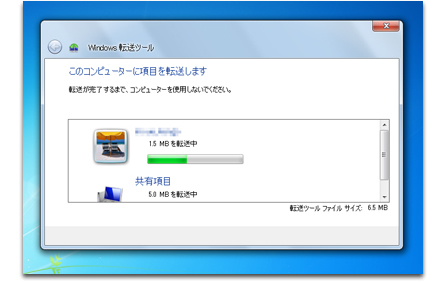
8. データの転送が始まります。データ量によっては時間がかかりますので、そのまま待ちましょう。
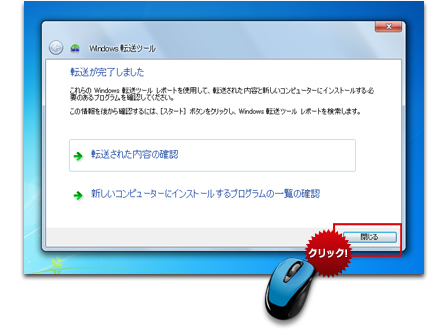
9. データの転送が完了したら [閉じる] をクリックします。
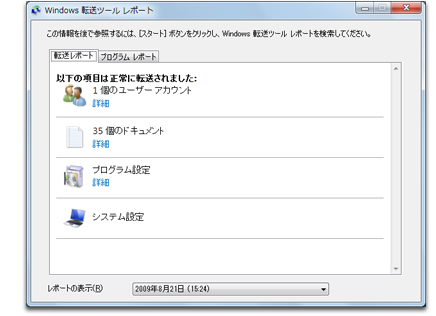
10. 9 で[転送された内容の確認] をクリックすると転送された内容を確認することができます。なおこの内容は Windows 7 の [スタート] - [Windows 転送ツール レポート]からいつでも確認できます。
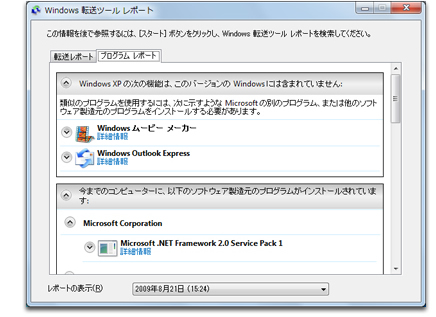
11. 9 で [新しいコンピューターにインストールするプログラムの一覧の確認] をクリックすると、Windows 7 にインストールする必要のあるプログラムの一覧が表示されます。

12. コンピューターの再起動を促すメッセージが表示されます。 [今すぐ再起動する] をクリックして再起動すれば、データ転送は完了です。なお、Windows 転送ツールを使用しないバックアップの方法は、「個別にデータをバックアップする。」のページをご参照ください。










