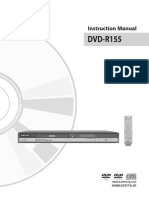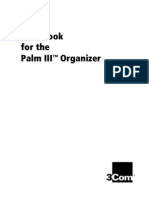Professional Documents
Culture Documents
Casio SF-R10/R20: Owner's Manual
Uploaded by
Geforcer100%(1)100% found this document useful (1 vote)
433 views73 pagesOwner's manual for Casio SF-R10 and SF-R20 pocket computer (PDA)
Original Title
Casio SF-R10/R20: Owner's manual
Copyright
© © All Rights Reserved
Available Formats
PDF or read online from Scribd
Share this document
Did you find this document useful?
Is this content inappropriate?
Report this DocumentOwner's manual for Casio SF-R10 and SF-R20 pocket computer (PDA)
Copyright:
© All Rights Reserved
Available Formats
Download as PDF or read online from Scribd
100%(1)100% found this document useful (1 vote)
433 views73 pagesCasio SF-R10/R20: Owner's Manual
Uploaded by
GeforcerOwner's manual for Casio SF-R10 and SF-R20 pocket computer (PDA)
Copyright:
© All Rights Reserved
Available Formats
Download as PDF or read online from Scribd
You are on page 1of 73
CASIO.
‘CASIO COMPUTER CO., LTD.
641, Nishi-Shinjuku 2:chome
Shinjuku-ku, Tokyo 163, Japan
|Mo10260209A Printed in Japan
SF-R10/SF-R20
OWNER’S MANUAL
CASIO.
(GUIDELINES LAID DOWN BY FCC RULES FOR USE OF THE UNIT:IN.
THE US.A. (not applicable to other areas).
NOTICE
This equipment has bean tosted and found to comply with the limits for a
Ciass B digital davies, pursuant to Part 18 of the FCC Rules. These lms
are designed to provido raasonable protection against harmful interference:
ina residential installation. This equlpmont gonarstos, uses and can radiate
ral frequency energy and, fret installed and used in accordance with
{he Instructions, may cause haraful interference to radio communications.
However there is no guarantee tat interferanco wil nt occur in parouler
installation. If this equipment doos cause harmul interference to radio or
television reception, which can be determined by turning the equipment
off and on, the user Is encouraged to ry to corcec the inlerlorance by one
fr more af the following maastites
+ Reorient or relocate the receiving antenna.
+ Increase the separation between the equipment and receiver
Connect the equipment into an outlet on a crcut aliferent rom that
to which the recover is connected,
‘+ Cont the dealer or an experienced radio(TV technician fr help.
FCC WARNING
‘Changes or maaifications not expressly approved by the party responsible
for compliance could void the user's authority o operate the equioment.
‘Proper connectors must be used for connection to host computer andor
peripherals in order to meet FCC omission limits,
Connector ~-$8-608862-““SF Unit Yor SF Unit
Connector FA-120, SF Unit io PC for 16M Machine
(Version 350)
+ CASIO COMPUTER CO., LTD assumes no responsibility for any
‘damage or loss resulting from the use of this manual
+ CASIO COMPUTER CO., LTD assumes no responsibility for any
loss or claims by third parties which may arise through the use of
the SF unit.
+ CASIO COMPUTER CO., LTD assumes no responsibility for any
damage or loss caused by deletion of datas a result of malfunction,
repairs, or battery replacement. Be sure to back up all important
data on other media to protect against its loss.
Lucid ® 3-D is a registered trademark of Lucid Corporation.
EPSON LX-800is a registered trademark of Seiko Epson Corporation.
Part 1 — Getting Started i
Part 2 — Basic Operations
Part 3— Data Management Functions
Part 10 — Technical Reference
343 Memo Mode inom
3-4 Calendar Mode ..
3-5. Schedule Keeper Mode.
3-6 Weekly Schedule Mode
‘To change a FREE entry label...
‘To switch entry labels on and off.
To enter the Memo Mode ..
To input Memo Mode data
About the calculation window «mn
‘To use the calculation window...
To insert a new memo between two existing memes...
To rearrange the sequence of existing memos
‘To enter the Calendar Mode
‘Active calendar
‘To change the calendar format...
‘About the date curser .
‘To seroll through calendars.
‘To:jump to aspecitic calendar wwe
‘To highlight and unhighlight specific dates
To highlight days of the week for multiple months .
‘To unhighlight all dates in a specific month
‘To unhighlight all dates up to a specific month.
‘To count working days in the calendar.
‘To enter the Schedule Keeper Mode from the Calendar Mode
‘To enter the Weekly Schedule Mode from the Calendar Mode
“To anter the Schedule Keeper Mode.
‘About Schedule Keeper data.
‘To jump to a Schedule Keeper date snr
‘To input Schedule Keeper data fr a single date
To input Schedule Keeper data for multiple dats...
To set a schedule alarm..
To switch schedule alarms on and off.
About Schedule Alarms ..
TToview an entry's current schedule alarm setting
‘To enter the Calendar Mode from the Schedule Keeper Mods...
‘To enter the Weekly Schedule Mode from the Schedule Keeper Mode.
‘To enter the Weekly Schedule Mode.
‘About the Weeldy Schedule Seren vn
About the Weekly Schedule Graph se
To scroll through weeks sen
To jump to a specific week
To ente the Schedule Keeper Mode from the Weekly Schedule Mode
Contents
‘To enter the Calendar Mode from the Weekly Schedule Mode we.r-nnonnS2
3-7 Reminder 1 Mode
‘Toenter the Reminder 1 Mode
About Reminder 1 Mode data
To input Reminder 1 data ..
“About reminder alarms ..
To switch reminder alarms on and off
3-8 Reminder 2 Mode rn
‘To enter the Reminder 2 Mode
About Reminder 2 Mode data.
To input Reminder 2 data .
‘About reminder alarms
To switch reminder alarms on and off
3.9 Free File Mode
‘Toenter the Free File Mode.
To input Free File Mode data,
About the calculation window
To use the calculation window.
3:10 To Do Mode wm
To enter the To Do Mode
To input To Do Mode data..
About the To Do list... . .
To inser a new To Do item between two existing tems 50
‘To rearrange the sequence of existing To Do items...
To check and uncheck To Do items.
3-11 Secret Function ...
To create a secret area
To access an existing secret area. 61
To edit an existing password... 6
‘To transfer dat from the open area to the secret area ans62
To transfer data from the secret area to the open area 62
3:12 Searching for Data wane sa
Index Search.
Schedule Keeper Index Search ..
Mode Initial Character Search «er nb
To use Mode Initial Character Search nouns se
Mode General Search... 65
To use Mode General Search ... 66
To use Mode General Search to Tocate all times within a specific
range in the Schedule Keeper Mode.
About Schedule Keeper searches for time data .
Global Search
About Manual Input and Auto Input... 67
(Global Initial Character Search 68
Global General Search, 69
‘Alpha Index Search ...
To use Alpha Index Search.
3:13 Editing and Deleting Data...
‘To mark protect and unprotect an item
To edit an item...
‘To batch edit a Business Card Library item. “ n
To delete a single item 72
‘To delete all data items in a mode ... B
‘To delete Schedule Keeper entries up to a specific date TB
‘To move a Schedule Keeper data to a different date se
3-14 Cut, Copy, and Paste
About the copy butter
To cut data.
To copy data.
To paste data ..
To clear a clipboard data.
To list clipboard contents.
3-15 Duplicating Data Items «..
‘To duplicate a single-date item in the Schedule Keeper Mode...
To duplicate a multiple-date item in the Schedule Keeper Mode ..1oe-rm= 79
To duplicate data items in the Telephone Directory and Business Card
Library Modes 279
‘To duplicate data items in the Reminder 1&2, Memo and To Do Modes 80
Part 4 — Timekeeping Functions
41 Home'Time .
To display the Home Time ...
‘To change the Home Tine city using the ct lis.
‘To change the Home Time city using the world map.
‘To set the Home Time and date
‘To switch between 12-hour and 24-hour format. :
‘To switch between standard time and daylight saving time...
‘To select a date format
4-2. Daily Alarm wn
To display the Daily Alarm screen
About the Daily Alarm.
To set the Daily Alarm..
‘To change the Daily Alarm city using the city list
To change the Daily Alarm city using the world map
4:3. World Time ...
To display the World Time
To change the World Time city using the city list. 88
‘To change the World Time city using the world map, 89
“To switch between standard time and daylight saving tiM€ snr 89
4-4. User City Names
"To add a city name to the city name list
To edita user city name
To delete a user city name...
AS Next Alarm List ei
‘To display the Next Alarn
| Part 5 — Calculator Functions
5-1 Using the Calculator
‘To enter the Calculator .
About the Calculator Mode keys .
‘To perform calculations :
‘To perform constant calculations.
To correct errors in calculations.
About calculation errors
To clear entors
5-2, Date Calculations
Date ~ Date = Number of Days...
Date + Number of Days = Date...
Date ~ .
5.3. Entering Other Modes from the Calculator Mode...
‘To enter the Calendar Mode nr .
To enter the Schedule Keeper Mode...
To enter the Weekly Schedule Mode
“""pete—icGards
6-1 Using IC Cards...
Precautions when using an IC card...
Replacing the IC card battery...
‘To replace the IC card battery...
Installing and removing an IC card
conte
Contents
‘To replace an IC card . . 102 7-5. Sending Other Mode Data rmommnnsen 22
IC cards availability ‘To send one item 122
62. Using RAM Cards
Setting Up for RAM Card Operations
To initialize a RAM card
Tosswitch between main memory and RAM card memory «
About RAM card passwords
To access an existing RAM card secret area.
To transfer data from the RAM card open area to the RAM card secret
area
“To transfer data from the RAM card secret area to the RAM card open
area ssn
6.3. Transferring Data Between Main Memory and RAM Card Memory
About Free File data transfers sesuninennon
To transfer one data item ene
‘To transfer all data in a specific mode
To transfer all date vs
ee | Part7—Data Communications 9
ToL Setting Up for Data Communications susan
‘To connect the SF-R1O/SF-R20 to another SF Unit...
Performing Data Communications Between an SF Unit and Personal
Computer
“To connect the SF Unit with a personal computer.
To set the SF Unit hardware parameters
About communications parameters
Parity ve
Bit Length
BPS ss
Toset up the SF-RIO/SE R20 to receive det
7-2. Sending All Data
To send all data ee
7-3. Sending Schedule Keeper Mode Data wenn
To send onc Schedule Keeper Mode iter
‘To sond designated Schedule Keeper Mode items.
To send Schedule Keeper Mode items fora specific period.
7-4 Sending Calendar Mode Data
‘To send one Calendar Mode month
To send Calendar Mode items fora specific period
sa 123
senna 23
To send designated items :
To send all items in a specific mode
Part 8 — Printing
$41 Setting Up for Printing... .
To connect the SF Unit toa printer 125
8-2. Printing Schedule Keeper Mode Data .. rosoorevare 126,
‘To print one Schedule Keeper Mode item "126
To print Schedule Keeper Mode items for specific period 127
8:3 Printing Calendar Mode Data ...
‘To print one Calendar Mode manth
To print Calendar Mode items for a specific period
8-4. Printing Other Mode Data..... .
To print one ite enon
To print all items in a specific MOdE.wunnonoveone
nannies TOS
i Pato — CP-9 Pen Printer
91 Setting Up for Printing
‘To connect the CP-9 Pen Printer
About parameter settings
9-2 Printing Input Data .. vs
‘To print input date
9-3. Printing Memory Dat san
To print memory data.
9-4 Changing the Print Format «.
“To change the print format.
fa Part 10 — Technical Reference See
10-1 Keys se
10-2 Storage Capacity sm
10.3 Auto Sort Sequence vv
10°4 Resetting the SF Unit's Memory sesansnnnsnecen
“To reset the SF Unit's memory. ee
1065 Error Table
10-6 Specifications
Getting Started
Read this first!
Be sure to read this part of the manual before doing anything else! Tt incluces important,
information that you need 10" know in order to use the SF-R1O/SF-R20 (hereinafter
referred to as “SF Unit”) correctly.
‘This SF Unit includes a Spreadsheet Mode (Lucid 3-D), which is not covered in this
‘manual. Operation of the Spreadsheet Mode is covered in a separate manual
Make back up copies of important data!
‘Your SF Unit employs electronic memory, which makes it possible to store large volumes
of data and to recall stored data quickly and easily. Data is retained as long as power is
supplied by the batteries. This means that should batteries go'dead, or if you make a
mistake while replacing hateres, data stored in memory may be damaged oriost entirely.
Data contents can also be damaged or lost duc to strong electrostatic charge, strong
Impact, or extremes in temperature and humidity. All of this means that you should
always keep back up copies of important data on a floppy disk by transferring the data to
«8 personal computer, on en optional RAM card, or by writing it down in a notebook,
General Precautions
Note the following important precautions to ensure that you get the most out of your SF
Unit.
+ Never try to take the SF Unit apart
+ Avoid sirong impact and sudden temperature changes
+ At very low temperatures, the display response time may slow down or the display
‘may fail completely. Ths is temporary and correct operation should return at normal
temperature,
‘+ Whenever a low battery message appears, switch power off and replace batteries.
+ To avoid serious damage to the SF Unit caused by leaking batteries, replace batteries
once every two years, regardless of how much you use it during that time.
‘+ Never ase thinner, benzine or other volatile agents to clean the exterior ofthe SF Unit,
Instead, wipe it off with a soft cloth dampened in a solution of water and a mild, neutral
detergent. Wring the cloth out until itis almost dry
10
+ Ifthe SF Unit is exposed to sirong electrostatic charge, the display may dim or the SF
Unit may lock up. To correct this situation, switch power off, remove the main
batteries, and then replace them into the SF Unit
+ Do not press the keys of the SF Unit with a pen, pencil or other sharp object.
‘+The SF Unit may couse interference with radio or television reception. Keep it away
from such appliances when you are using it.
1-1 Data Errors
‘Whenever you switch on the power of the SF Unit it performs a self-check. Ifthe SF Unit
detects problem with deta in memory, it displays this message.
‘Note that once data is lst it eannot he recovered. Such dat
‘one of the following problems.
rors are generally caused by
+ Interruption of battery power.
‘+ Severe electrostatic charge, impact, change in temperature, or change in humidity.
+ Hardware problem,
Once the Data Error display appears, you will not be able to input or edit data. In order to
return memory to normal (allowing further input and editing of data), you must perform
the RESET operation to clear all data, Before doing so, you may want to recall important
data and write it down (if you don’t already have a copy). You can then re-input the data
after clearing the memory
If you still have trouble after trying the RESET operation, you may have a hardware
problem. If so, consult with your nearest CASIO dealer.
"
Pact Geting Sted
1-2 Weak Battery Messages
‘Various messages appear on the display to wam you when the main battery or back-up
battery power drops below a certain level. Should battery power drop too low, data in
‘memory may be corrupted or lost. Whenever a low baltery power message appears on the
display, be sure to stop operation of the SF Unit and replace batteries as soon as possible
2
Basic Operations
‘This part of the manual details procedures required for data storage, recall and editing in i
the versatile data management modes of the SF Unit.
2-1 General Guide Display
‘Mode Keys
Cursor Keys
Keyboard
Display LE
Contrast Dial SESS
NN Zoxmonsect
Switch
Connector Terminal
To open the SF Ui
Open the two panels while
pressing the lock.
13
Part? Basle Operations
2-2 Power Supply
‘The SF Unit is powered by two AAA-size batteries, and its memory is protected by a
single CR2032 lithium battery. Ifa low battery power message appears on the display or
if the display remains blank when you switch power on, replace batteries as soon as
possible.
Caution!
+ All data in memory is lost if you remove both the main and back-up batteries at the
same time.
‘+ Besure that you keep a separate copy ofall important data that you store in the SF Unit,
Battery Precautions
Incorrectly using batteries can cause them to burst or leak, possibly damaging the interior
of the SF Unit. Note the following precautions
eases
‘+ Be sure that the positive (+) sides of each battery are
facing in the correct directions,
‘+ Never mix batteries of different types.
‘+ Never mix old batteries and new ones.
‘+ Never leave dead batteries in the battery compartment
+ Remove the batteries if you do not plan to use the SF Unit for a long period.
*+ Replace batteries at least once every two years, no matter how much you use the SF
Unit during that period.
+ Never try to recharge the batteries supplied with the
SF Unit.
* Do not expose batteries to direct heat, let them become shorted, or try to take them
apart,
Nh
Keep batteries out ofthe reach of smalt children. If swallowed, consult with a physician
immediately.
14
2.2 Powse Sup
Replacing the Main Batteries
‘Before replacing the main batteries, note the following precautions.
+ Donot remove the back-up battery from the SF Unit while main batteries are removed.
‘+ Besure to replace both batteries at the same time, and do not use an old battery with a
Press OFF to switch power OFF.
2. Remove the screws that hold the back cover of the SF Unit in place, and remove the
back cover.
3. Slide the switch so that the arrow w is
aligned with “Main Battery Replacement.”
Battery alder
4, Remove the screws that secure the battery
holder in place, and remove the holder. Soe — et
5. Remove both old batteries and replace them r
with two new ones r |
Make sure that the positive (+) and negative su
(©) ends are facing correctly. =
6. Replace the holder and secure it with its
serews.
17. Slide the switch so that the arrow W is
aligned with “Operational.”
8. Replace the back cover of the SF Unit and
fasten it in place using the screws,
“Operational
15
Pan 2 Basie Operations
Replacing the Back-up Battery
Before replacing the back-up battery, note the following precautions:
+ Dornot remove the main batteries from the SF Unit while back-up battery is removed.
+ Be sure to replace the back-up battery at least once a year. Otherwise, you run the risk
of losing data stored in memory.
1, Press OFF to switch power OFF.
2. Remove the screws that hold the back cover of the SF Unit in place, and remove the
back cover.
3, Slide the switch so that the arrow W is
aligned with “Back-up Battery
Replacement.”
Batery holder
4, Remove the screw that secures the battery
holder in place, and remove the holder.
5. Remove the old battery and replace it with
Make sure that the positive () sides facing
up (s0 you can see it)
6. Replace the holder and secure it with its
7. Slide the switch so that the amow is
aligned with “Operational.”
8, Replace the back cover of the SF Unit and
fasten it in place using the serews.
Operational”
16
24 Help Fenton
2-3. Switching power on and off
After batteries are loaded, use the following procedure to switch power on and off.
To switch power on and off
1. Press ON to switch power on.
+ Normally the initial screen for the mode that selected when you last switched power
off appears on the display. You can also switch on a Start Up Display (page 20) to
appear whenever power is switched on,
+ If the data error message appears, follow the procedures on page 11.
+ Ifthe weak battery message appears, follow the procedures on page 12.
2. Press OFF to switch power off.
About the Auto Power Off function
‘The SF Unit is equipped with an Auto Power Off function that switches power off
automatically whenever you do not perform any key operation for about six minutes. To
restore power, press ON.
2-4 Help Function
‘The SF Unit is equipped with powerful help capabilities so you always have access to
instant assistance. Whenever you need help with a specific operation, press HELP andthe
‘SF Unit tells you what you should do.
You also have access to an SF Guide function that gives you more general information on
the capabilites of the SF Uni
To use the help function
1 While the initial sereen of any mode is displayed, press HELP.
(7AETELEFHORE DIRECTORY
echoes Direc ry
aga neue,
f= RBs Bats’
2, Selectthe item that you need help on: Either input a leer or use the & or W key to make
your selection, and then press SET.
7
Pant2_ Base Opensions
2. Press FUNCTION once again to display the second function menu,
ls ster up orseLAy
In some eases, there may not be a second function menu.
To select one of the items on a function menu, input its number.
To clear the function menw without inputting anything, press ESC,
If your function selection has a submenu, the submenu appears when you input the
number to select the function.
Input the number that corresponds to your choice on the submena,
+ To clear the submenu without inputting anything, press ESC.
About the Start Up Display
With the Start Up Display, you can personalize your SF Unit to show your name and
address each time powers switched on. The Start Up Display also shows calendar ofthe
current month along with the current time,
Daylight saving time indicator
THIS OF UNIT BELONGS TO
Cea sine} —— Your mame,
telephone
amber, ad
sess
‘Current month
Indicates appointments scheduled for hese dates
Press ESC to clear the Start Up Display.
20
25 Basie Set Up
‘To change the Start Up Display data
1, Switch SF Unit power on,
2. Press TEL (0 enter the Telephone Directory Mode,
+ You could press TEL, BUSINESS CARD, MEMO, SCHEDULE, REMINDER, FREE
FILE, SPREADSHEET, of TO DO here.
3. Press FUNCTION twice to display the second function menu, and select START UP
DISPLAY,
Indicates he start
‘ep display is
curently switched
off
4, Use 4 and b to switch the Start Up Display on and off. Here, make sure itis switched
on.
+ Ifthe Start Up Display is switched of, it does not appear when you switch SF Unit,
power on.
5. Press NEXT to advance to NAME input
6. Input up to 22 characters for your name.
+ Ifyouhave problems with inputting your name, see “2-6 Inputting Letters, Numbers,
and Symbols.”
+ You cannot use the + key to change Lines while inputting your name.
7. After inputting your name, press NEXT to advance to TEL NUMBER input and input
up to 22 characters for your telephone number.
+ Ifyou want to skip this entry, press NEXT without inputting anything.
+ You cannot use the «key to change lines while inputting your telephone number.
8. After inputting your telephone number, press NEXT to advance to ADDRESS input.
Here, you can input upto 115 characters, pressing the ¢ key up to four tines (separating
‘your input into to 5 lines)
+ Ifyou want to skip this entry, press SEY without inputting anything.
9. After inputting your address, press SET (0 store the data,
a
Pat? Base Opeatins
25 BaieSe Ue
+ Now, the data you input in the above procedure will appear whenever you switeh SF
Unit power on
+ Toswitch the Start Up Display on and off, orto change the Start Up Display contents,
repeat the above procedure.
About display character sizes
The dot matrix that is used to form standard-size characters is 6 X 8, and the size of the
screen when such characters are used is 40 columns X 10 lines. You ean also change the
atsix size to 8 x 16 for enlarged characters, which changes the display capacity to 30
columns % 5 lines.
MEE JERKSON BRIS
ts BS ie
8 576 Easis fcruesSeattte,UR
6x8 'standard
Tet,
Sx d6enlarged NAME JACKSON ERICA
TEL NUWBER 222-228-8227
ADDRESS 578 Casio Avenue,
Seattle, WAL
Changing to enlarged characters affects input prompts (such as NAME and ADDRESS)
and your input data, Messages, dats you input into windows, the Start Up Display, the
Weekly Schedule Mode screens, and the Next Alarm list zre not affected when you
change the size of the display characters.
To change the size of the display characters
1, Switch SF Unit power on.
2. Press FUNCTION to display the function menu, and select CHARACTER SIZE
CHANGE,
2
3. Input the number that corresponds to the character size you want to use, As soon as you
do, the characters on the display change accordingly.
About the Sound Menu
‘The Sound Menu gives you centralized control over all of the sound functions of the SF
Unit, including its alarms and the key input tone.
‘To use the Sound Menu
1. Switch SF Unit power on.
2. Press TEL to enter the Telephone Directory Mode.
+ You could press TEL, BUSINESS CARD, MEMO, SCHEDULE, WEEKLY,
CALENDAR, REMINDER, FREE FILE, HOME TIME, WORLD TIME,
‘SPREADSHEET, TO DO, o CARD here.
3, Press FUNCTION to display the fonction menu, and select SOUND.
Indicates the
currently
‘selected tem
Indlestes the current on/off snte of exch item
4. Use & and ¥ to select a Sound Menu item.
Use 4 and > to switch a sound function on and off
6. Afir making the changes you want, press SET to register them and clear the Sound
Menu,
To check the status of the memory
Hold down the CAPA Key whenever you want to find out the curent inemory staus.
Amount of memory sil available
Amovat of memory sed
23,
Pat? Basie Opeaions
2-6 Inputting Letters, Numbers, and Symbols
‘Use the operations described in this section to input leters, numbers, and symbols.
To input letters and numbers
Press the key marked with the Ietter or number that you want to input.
‘To input upper-case letters
Press CAPS to shft-lock the Keyboard between upper-case and lower-case. The indicator
“CAPS” shows that the keyboard is sift-locked for upper-case.
+ ‘The upper-case/lower-case setting you make with CAPS remains in effect until you
change it.
+ A shift-lock using CAPS affects the letter keys only. Itdoes not shift the number keys.
To temporarily shift the keyboard
Press SHIFT to temporarily shift the keyboard between upper-case and lower-case letters.
‘The indicator “SHIFT” shows that the keyboard is shifted.
+ If the keyboard is shift-locked for upper-case input, pressing SHIFT shifts to lower-
cease for the next letter. If the keyboard is shift-locked for lower-case letters (by the
CAPS key), pressing SHIFT changes to upper-case for the next letter.
‘+ With SHIFT, the Keyboard remains shifted for input of one character only. As soon as
you input one character, the keyboard switches back to the status set by CAPS,
To input punctuation
Press SHIFT to temporarily shift the keyboard for input of the punctuation symbols
marked above the number keys. The indicator “SHIFT” shows that the keyboard is
shifted,
+ The keyboard remains shifted for input of one punctuation symbol only.
28
2:7 Olle Keys Used Daring Dats Input
To input other charaeters and symbols
Press CODE to input other special characters and symbols. The following table shows all
of the characters that are available using the CODE key in combination with the SHIFT.
= ae
Noma 2
2-7 Other Keys Used During Data Input
‘This section describes a number of other keys that perform special tasks during data input.
About the [NEXT] key
Press this Key to move from one data entry (field) to the next one. With some data,
pressing NEXT inserts a NEXT symbol (ad) into the data. Note that NEXT symbols are
counted as charaeters, and they are shown on the display only waile you are inputting
data, not when you are recalling it
About the ¢3key
Press this key to change lines inside a data entry (field). Pressing 42 inserts a newline
symbol (++) into the data. Note that newline symbols are counted as characters, and they
are shown on the display only while you are inputting data, not when you are recalling it
About the [SET] key
‘This key stores the data you are inputting into memory. tis important to note that none of
the data you are inputting is stored in memory until you press SET. This means that if you
‘input data and switch SF Unit power off before pressing SET, that data is not stored in
memory.
Pat? Basie Operations
Important!
‘The above information about the SET key does not apply in the Free File Mode. Data
inpot in the Free File Mode goes directly into memory, regardless of whether or not you
press SET.
About the [ESC] key
‘This key cancels the operation that is currently in progress and returns to the sereen that
‘was shown before you entered.the current operation. You can think of ESC as a kind of
interrupt key.”
2-8 Inputting Dates and Times
CCrtain data items require you to input dates and times. The following procedures tell you
what you need to know to input dates and times correctly.
About date input formats
‘When you input a date, you input the year, month, and day, following each input by
pressing the TIME/DATE key, When you input the year, you can use 2-digitinput for 20th
century dates, but you must input all four digits for 21st century dates.
Examples
To input March 4, 1993
1993 TIMEMDATE 3 TIME/DATE 4 TIMEDATE or
93 TIMEDATE 3 TIME/DATE 4 TIME/DATE
To input March 4, 2003
2003 ‘TIME:DATE 3 TIME/DATE 4 TIME/DATE
‘About time input
When you have to input a time, the SF Unit always asspmes “00” for.the minutes. This
means that you do not have to input anything forthe minutes unless you want to change
the default setting from “00”. To input atime, input values for the hour and minutes,
following cach input by pressing the TIMEADATE key. Remember to specify AM or PM
if you are using the 12-hour timekeeping format.
28
29. Movingthe Conor
Examples.
To input 9:00 PM (24-hour timekeeping)
21 TIME/DATE. TIMEDATE
To input 9:30 PM (12-hour timekeeping)
9 TIMEMDATE 30 P TIMEDATE.
About the Date/Time Stamp
‘The Date/Time stamp of the SF Unit makes it quick and easy to input the current date and
time. Simply press a key and select what you want from the submenu that appears.
To use the Date/Time Stamp
1, Move the cursor (o the location where you want to input the date and/or time.
2, Press SHIFT and then TIME/DATE,
Discussion about PHPROJECTH
3. Input the number that corresponds to the data you want to input. The following shows
what ezch selection produces.
1 Date: JAN/26/1993,
2 Time: 8:00 AM.
3 Date/Time: FAN/26/1993 8:00 AM
2-9 Moving the Cursor
‘This section includes information on cursor movement and display scrolling, that is
applicable in all modes.
About the cursor
‘The cursor is a small blinking horizontal line on the display that shows where the next,
character will be input when you press a key. The cursor is on the display while you are
initially inputting data, and when you are editing data. It is also shown on windows that
require data input from yon,
27
Pat? Basie Operations
To move the cursor
Move the cursor around the display using the &, ¥, 4, and P cursor keys, Note that the
actual cusor keys ofthe SF Unit are not marked with arrows, bt we use arrow keysin the
manual for ease of understanding. The following illustration shows what keys the
smanual's symbols refer to
‘Upb>:
-4— Use this key to move the cursor to the left. Pressing SHIFT causes the cursor to
_jump to the far left of the Tine it is in.
b> — Use this key to move the cursor to the right. Pressing SHIFT > causes the cursor to
Jump to the far tight of the fine itis in.
‘A —Use this key to move the cursor up, Pressing SHIFT causes the cursor to jump 10
the beginning (first character) of the data you are inputting.
‘Y — Use this key to move the cursor down. Pressing SHIFT causes the cursor to jump
to the end (to the right of the last character) of the data you are inputting
+ Holding dowa any cursor key causes the cursor to move in the corresponding direction
athigh speed.
2:10 Display Formats and Scrolling the Display
‘There are two basic display formats for SF Unit data: Index Display and Data Display. The
Index Display shows an abbreviated version of the data stored in a mode, allowing you 10
seroll quickly through the data and find what you want: The following table shows the
contents of the Index Display in each mode.
28
2-10 Display Formats and Ssollng the Display
Mode Index Display Contents
ToDo Initial characters of DESCRIPTION
‘Telephone Directory | NAME and TELEPHONE NUMBER
Business Card Library | EMPLOYER, NAME and TELEPHONE NUMBER
‘Memo First line of memo
Free File Filename
Reminder DATE, TIME and initial characters of DESCRIPTION
Schedule Keeper ‘Time and initial characters of DESCRIPTION. Also
ineludes Reminder | and Reminder 2 items.
‘Telephone Directory
‘The Data Display shows all of the details for the data stored.
‘To switch from the Index Display to the Data Display
L
2
3.
Enter the mode whose data you want to view.
Use one of the data search procedures (page 62) to search forthe data you want, The
result ofa search operation is always in the Index Display format.
Use and ¥ o move the data item whose Data Display you want fo change to into the
top line ofthe Index Display.
Press DISPLAY CHANGE to change to the Date Display of the data item that is in the
top line ofthe Index Display.
Pare _Basie Operations
‘Lo switch from the Data Display to the Index Display
1, Press DISPLAY CHANGE ‘o change back to the Index Display withthe item whose
Data Display you were viewing in the top line of the Index Display.
L009 TYEE
BIRMRRY Bet. othe
‘You can scroll the data on the display using the #, ¥, 4, and ¥ keys. The A and ¥
keys are the cursorkeys, which act as display scroll keys witen the cursor is not shown.
How each key operates depends on the mode and the display format
General Scrolling — Index Display
+ Use A and ¥ to serll the data lne-by-line
+ Use ff and ¥ to scroll the data ssreen-by-screen,
General Scrolling — Data Display
+ Use and ¥ to scroll the data line-by-line. Pressing & while you are at the top line
scrolls tothe previous sequential data item, Pressing ¥ while you are a the bottom line
scrolls to the next sequential data item.
+ Use and ¥ to scroll the data iter-by-item,
‘Schedule Keeper Mode Scrolling — Index Display
+ Use & and ¥ to scroll the data line-by-line. Pressing & while you are atthe top line
scrolls to the previous sequential date. Pressing ¥ while you are atthe bottom line
serolls tothe next sequential date,
+ Use and ¥ to jump to the nearest date that contains data
30
2:11 Bdting Data
Schedule Keeper Mode Scrolling — Data Display
+ Use A and W to scroll the data fne-by-line, Pressing A. while you ar atthe top line
scrolls to the previous sequential date. Pressing ¥ while you are at the bottom line
scrolls to the naxt sequential date.
+ Use and J io scroll the data item-by-item within the currently displayed date.
Calendar Mode Scrolling
+ Use & and ¥ to scroll the calendars month-by-month. This type of serolling is not
available when the date cursor flashing inthe eelendat,
+ Use ff and ¥ to scroll the calendars two months at atime,
‘The following describes the basies of editing data on the display. It does not include
information about entering the editing mode. Such information is contained in another
section of this manual
About the [INS] key
Press this key to switch between the Insert Mode and the Overwrite Mode
In the Insert Mode (which is indicated by the "INSERT" indicator on the display),
characters are inserted between the characters atthe Cursor location as you input them.
Insert Example
the best name in the field — the very best name in the field
[ee ancinthe tes)
[ ==aememe Very Bertram ine fl
at
Partd Basic Op
In the Overwrite Mode (no indicator), characters replace the characters at the cursor
Iocation as you input them.
the best name —> the most famous
the best name
most famous the most famous |
‘To change one character to another
1, Move the cursor to the character you want to change.
2. If the SF Unit is not in the Overwrite Mode, press INS to clear the INSERT indicator
from the display.
3, Press the key marked with the character you want to change to.
To insert characters
1, Move the cursor to the location of the insertion.
2. If the SF Unit is not in the Insert Mode, press INS so that the INSERT indicator is
shown on the display.
3. Input the characters you want.
‘To delete a character using [DEL]
1, Move the cursor to the character you want to delete.
2, Press DEL.
+ The character at the cursor location is deleted, and the space is filled in.
‘To delete a character using [BS]
1. Move the cursor so itis to the right of the character you want to delete.
2. Press BS.
+ The cursorshifts tothe left, deleting the character that was there, and the space is filled
‘+ Holding down BS deletes characters at high speed,
32
= ——_—_—_
Data Management Functions
‘This part of the manual details procedures required for data storage, recall and editing in
the versatile data management modes of the SF Unit,
3-1 Telephone Directory Mode
‘The Telephone Directory mode lets you input names, telephone numbers, and addresses,
It also provides a total of six user-definable items that you can use to record birthdays,
hobbies, or any other information, Each item can contain up to 384 characters (including.
next and newline symbols).
About Telephone Directory items and entries
‘Telephone Directory information is stored in units catled items. Bach item is made-up of
the following nine entries:
NAME ADDRESS,
TELNUMBER FREE | - FREE 6
“FREE” entries can be used for any type of data you want. You can even change the FREE,
labels,
To enter the Telephone Directory Mode
Press TEL to enter the Telephone Directory and display its jnitial sereen,
aR RETR
on GB SD ean
inser: wee?
33
Pan 3 Dats Management Functions
‘Yo input Telephone Directory data
1. Enter the Telephone Directory.
2 Press CLEAR to clear the initial Telephone Directory screen and change to the
“NAME” prompt.
+ You can skip step? and begin name input directly from the inital Telephone Directory
sereen
3. Input the name of the person.
+ Itisbestto input the Ist name frst, Because Telephone Directory data is automatically
soned by the name entry.
+ A Telephone Directory item must have a name entry. Other entries can be skipped by
pressing NEXT. Youcaa sto a Telephone Directory item by pressing SET at any pint
afer you input a name entry,
4, After inputting a name, press NEXT to advance to telephone number input.
5. Input the telephone number
6. After inputting a telephone number, press NEXT to advance to address input.
7. Input the addres.
8. After inputting an address, press NEXT to advance tothe first user-definable iter
9, Input any other information you want using the uer-definable entries.
10.After inputting data, press SET to store it.
Te
‘To change a FREE entry label
1. Enter the Telephone Directory.
2. Press FUNCTION twice to display the second function menu, and select MESSAGE
DISPLAY/EDIT.
3, Pross2 to select MESSAGE EDIT (FREE 1 ~ 6).
Use a. and ¥ to move the cursor between the FREE labels.
5. When the cursor is located at the label you want to change, input the label you want to
change to.
+ Labels can be up to 12 characters long,
6. After making changes, press SET to store them.
+ The labels you create with the above procedure appear as prompts when you are
puting Telephone Directory deta
34
3:2_Business Card Livery Mose
‘To switch entry labels on and off
1, Enter the Telephone Directory.
2. Press FUNCTION twice to display the second function menu and select MESSAGE
DISPLAY/EDIT.
3,,Press 1 to select MESSAGE DISPLAY ON/OFF.
+ As soon as you make this selection, the Telephone Directory Mode labels are
immediately switched to their opposite status (from on to off, or from off to on).
+ Switching the labels off provides more room on the display for your input data.
3-2 Business Card Library Mode
‘The Business Card Library mode lets you store company names, telephone numbers, and
addresses, along with personal names, positions, departments, fax numbers, and host of
other important business data, It also provides a total of six user-definable items that you
ccan use (0 record any other information. Each item can contain up to 384 characters
(Gncluding next and nevine symbols).
About Business Card Library items and entries
Business Card Library information i stored in units called items, Each tem is made up of
the following nine entis:
NAME DEPARTMENT TELEX NUMBER
EMPLOYER P.O. BOX FAX NUMBER
TELNUMBER ADDRESS FREE | - FREE6
POSITION
“FREE” entries can be used for any type of data you want. You can even change the FREE
labels,
To enter the Business Card Library Mode
Press BUSINESS CARD to enter the Business Card Library and display its initial sereen,
PEEISTNESS CARD UTERARY
SPLOVERS,
Bere. Tens
Peed
ar'3 Dats Management Punaions
‘To input Business Card Library data
1. Enter the Business Card Library
2. Press CLEAR 10 clear the initial Business Card Library screen and change to the
“NAME” prompt.
+ You can skip step 2 and begin name input ditectly from the initial Business Card
Library sereen
3, Input the name of the person
‘Tis best to input the last name first, because Business Card Library data under the
same employer is automatically sorted by the name entry.
+ A Business Card Library item must havea name and employerentry. Other entries can
'be skipped by pressing NEXT.
4, After inputting a name, press NEXT to advance to employer name input and input the
‘ame of the employer,
5. After inputting an employer name, préss NEXT to advance to telephone number input
‘and input the telephone number.
6. After inputting atelephone number, press NEXT to advance to the position name input
and input the position.
7. Continve to input the department, P.O, Box, address, telex number and fax number as
it is prompted on the displey. Press NEXT without inputting anything to skip an entry.
8. Afterthe fax number entry, input forthe first FREE entry is prompted, so you ean input
any other information you want, using the user-definable entries.
9. fier inputting data, press SET to store it
ToL SE cee
ve ae aie io Resiona
SEES DELI ome oom
TERI Gis.
To change a FREE entry label
1. Emter the Business Card Library
2, Press FUNCTION twice (o display the second function menu, and select MESSAGE
DISPLAY,
Press 2 t0 select MESSAGE EDIT.(FREE | ~ 6)
. Use & and ¥ to move the cursor between the FREE labels,
‘5, When the cursors located at the label you want to change, input the label you want co
change to.
+ Labels can be up to 12 characters long.
6. After making changes, press SET to store them.
33_ Memo Mote
+ The labels you create with the above procedure appear as prompts when you are
inputting Business Card Library data.
To switch entry labels on and off
1. Enter the Business Card Library.
2, Press FUNCTION twice to display the second function menu and select MESSAGE,
DISPLAY/EDIT.
3. Press 1 to select MESSAGE DISPLAY ON/OFF,
+ As soon as you make this selection, the Business Card Library Mode labels are
immediately switched to their opposite status (from on to off, or from off to on).
+ Switching the labels off provides more room on the display for your input data,
3-3. Memo Mode
You can input Memo Mode data by adding new memos to end of data already in memory,
of you can insert new memo data between two existing Memo Mode items. Each Memo
Mode item can contain up to 384 characters (including newline symbols).
To enter the Memo Mode
Press MEMO to enter the Memo Mode and display its initial sereen,
To input Memo Mode data
1. Enter the Memo Mode.
2, Press CLEAR to clear the initial Memo Mode screen and display the “MEMO”
prompt.
+ You can skip step 2 and begin memo input directly from the i
screen,
Input the first line of memo data you want to store.
‘The frst line of memo data is the memo's name. Usea descriptive ttle as the frst ine
Memo Mode data is not sorted. Items are stored in the order they are input.
Input the rest of your data.
11 Memo Mode
37
Part’ Data Management Futons
5. After inputiing data, press SET to store it
‘+ You can press SET at any point in the above procedure to store the data you have input
up to that point.
BIER 0
About the calculation window
‘The calculation window lets you perform basic arithmetic calculations without leaving
the Memo Mode. To display the calculation window, press MEMO CAL any time you aie
inputting or editing data, or when you are displaying data in a Memo Mode Data Display.
PS Ug FEDS
‘ses
Es
hate
IF there is a value located anywhere in the top line, that value is underlined. The value is
also automatically input into the calculation window. You can move the location of the
underlining on the Memo Mode Data Display using the cursor keys. Each time you press
cursor key, the underlining jumps to the next value in the Memo Mode data on the
screen,
> eats
crs Uetietunety 029-29, 1995
———J
Afier you open the calculation window, you can perform addition, subtraction,
multiplication and division using the same key operations as you do in the Calculator
Mode. You can even use the Ms, M-, MR, and MC Keys for memory storage of a value.
“This memory can be used to transport a value between the calculation window and the
Calculator Mode.
After you finish your calculation, y
38
can input the result into the Memo Mode as data.
33. Memo Mode
‘To use the calculation window
1, Roter the Memo Mode.
2. If you are planning to input the calculation result at the current cursor position, start
input or editing (page 71) of a memo. If not, you can open the calculation window
from a Data Display.
3. When you want to open the calculation window, press MEMO CAL,
EEE
Bites
4, Perform the calculation in the calculation window.
5. After you obiain a calculation result, press #
+ Ifyou started a data inputorediting operation in step 2, above, pressing +#automatically
inputs the calculation result atthe current cursor location.
+ If you opened the calculation window from a Data Display, piessing +4 inputs the
calculation window as a new data memo (atthe end of the memos currently stored in
memory). Press SET to store the new data item,
+ You can press BSC at any time in the above procedure to close the calculation window
without inputting anything into the Memo Mode data,
To insert a new memo between two existing memos
1, Enter the Mero Mode,
2. Use the search procedures described under “Searching for Date” on page 62 to find the
‘memo you want to come after the new memo you ate about to input.
3. Using the procedure described under “Index Search”, move the name ofthe memo you
‘want to:come after the new memo into the top line of the Index Display.
4, Inpat the new Memo Mode data
5. Press SHIFT followed by SET to store the new memo above the memo you selected in
step 3.
+ If you press SET without pressing SHIFT, the new memo is autoinatically stored at the
end of the memo data already in memory. The SHIFT key tells the unitto store the new
memo above the memo you selected in step 3.
To rearrange the sequence of existing memos
1. Enter the Memo Mode
2. Use the search procedures described under “Searching for Data” on page 62 to find the
memo you want te move.
39
Par 3 Data Manegemet Functions
+ You can use either the Index Display or the Data Display for the move operation.
3. Using the procedure described under “Index Search”, move the name of the memo you
|want to move into the top line ofthe Index Display
4, Press FUNCTION twice to display the second function menu, and then select DATA
ITEM MOVE.
5. The memo you are moving appears along with the prompt “WHERE”. Use the cursor
keys (page 27) to move the momo that you want to come sequentially after the one you
selected instep 3 into the top line ofthe display
6. Press SET to store the memo in its new location.
3-4 Calendar Mode
‘The calender is programmed to display full-month calendars of any month from January
1901 through December 2099. Markers appear om the calendar to show what days you
hhave appointments scheduled.
‘Yo enter the Calendar Mode
Press CALENDAR to enter the Calendar Mode.
Active calendar
+ Note that the month on the left side of the display is the’ “active” calendar, AIL
‘operations that you perform in the Calendar Mode affects the “active” calendar only.
+ ‘The above operation displays the calendar that contains the current date of the Home
Time.
+ Ifyou press CALENDAR while in the Home Time display, the calendar appears with
the current date flashing
+ When you press CALENDAR while in the Schedule Keeper. Mode, the calendar that
contains the Schedule Keeper date you were viewing appears, with the Schedule
Keeper date you were viewing selected by the date cursor.
‘+ When you press CALENDAR while in the Weekly Schedule Mode, the calendar that
contains the Weekly Schedule week you were viewing appears, with the date that was
selected in the Weekly Schedule Mode selected by the date cursor.
40
B44 Calendar Made
To change the calendar format
1. Press CALENDAR to enter the Calendar Mode.
2. Press FUNCTION to display the function menu and select CALENDAR FORMAT,
3, Press 1 to select the Sunday-to-Saturday format, or 2 to select the Monday-to-Sunday
format. As soon as you make a selection, the calendar display appears with the format
you selected.
Sundy-o-Sotuay format
‘Monday-o Sunday format
About the date cursor
‘A flashing date in a calendar is selected by the date cursor. Ifthe calendar on the left side
of the display does not have a date cursor in it, press bo thake the date cursor appear at
‘the first date in the calendar, or 4to make it appear atthe last date. You can also make the
date cursor appear at any specific date by inputting the date. For example, pressing 1 2
causes the 12th to start flashing in the displayed calendar.
‘Nurse of weeks from the begining of the year up the
‘wooks that contains the date elated by the da sor
[Number of days from the date slectod by
‘he date cursor tothe ea ofthe yor.
‘Number of days fom the begining ofthe year up othe dae selected by the date cursor
a
Panta Management Functions
‘You can move the date cursor around the calendar using the cursor keys. If you press
‘hile a far left date is selected, the date cursor moves up one line, to the far right date. If
you press b while afar right date is selected, the date cursor moves down one line, to the
farleft date. Ifyou press A while adate in the top line of acalendar is selected, the display
changes fo the previous month, with the date cursor located in the bottom line, Ifyou press
Y while a date in the bottom line of a calendar is selected, the display changes to the
following month, with the date cursor located in the top line.
Holding down any of the cursor keys moves the date cursor at high speed.
‘To clear the date cursor from 2 calendar, press KSC.
To scroll through calendars
1. Press CALENDAR to enter the Calendar Mode.
2, Use & and ¥ to scroll sequentially through the calendars month-by-month, Holding
and to move between the hour and minutes.
+ You can skip this input if you want the Schedule Alarm time to be the same as that for
the schedule data time,
+ Ifthe item already has a Schedule Alarm, you can delete it by pressing DEL while the
Schedule Alarm time is selected by the cursor.
4, The Schedule Alarm is automatically set for your Home Time city. If you want to
change to another city, press FUNCTION to display the function menu and select
WORLD ALARM TIME CITY CHANGE or WORLD ALARM TIME ZONE
CHANGE. Use the procedures described under “To change the World Time city using
the city list” and “To change the World Time city using the world map” to change the
city setting for the alarm.
5. After inputting the data, press SET to store it into memory.
+ ‘The Schedule Alarm setting is cleared from the display when you press SET.
‘To switch schedule alarms on and off
1. Press FUNCTION to display the function menu and select SOUND.
2. Use a. and ¥ to move the underline on the SOUND menu under SCHEDULE ALARM,
3, Use and b to switch the schedule alarms on and off.
4, Press SET to store your setting and clear the SOUND menu.
About Schedule Alarms
When a Schedule Alarm time is reached, an alarm sounds for 20 seconds and the
corresponding Schedule Keeper data appears (even ifthe unit is switched off) Press any
key tostop the alarm and then press KSC to return to the display that was shown before the
alarm began to sound,
49
at3_Data Management Functions
‘Nove the following important points when you are using a Schedule Alarm,
‘+ The alarm indicator and timo aro automatically cleared after the alarm time is reached,
‘+ Schedule alarms can only be set for Schedule Keeper entries that include time data. If
you set a Schedule Alana for a Schedule Keeper entry with time data and then later
Clear the time data, the Schedule Alarm is also cleared automaticaly.
‘+ Ifa Schedule Alarm time is reached while you are entering or editing the entry for that
Schedule Alarm, the alarm does not sound until you complete work om the item (by
pressing SET).
+ The Schedule Alarm does nor sound if the Schedule Alarm time is reached during data
communications.
+ The alarm may fail to sound of battery power is low.
‘To view an entry’s current schedule alarm setting
1, Enler the Schedule Keeper and recall the date whose Schedule Alarm settings you
‘want to view. Use one of the search procedures described under “3-12 Searching for
Data.”
2, Press SHIFT NEXT P> to show the Schedule Alarm seting forthe entry in the top line
ofthe date you are viewing.
3. To clear the Schedule Alarm time, pross ESC.
‘To enter the Calendar Mode from the Schedule Keeper Mode
While in the Schedule Keeper Mode, press CALENDAR to enter the Calendar Mode. In
the Calendar Mode, the calendar that contains the Schedule Keeper date. you were
‘viewing in the left of the Calendar Mode screen, with the date selected by the date cursor:
‘To enter the Weekly Schedule Mode from the Schedule Keeper Mode
‘While in the Schedule Keeper Mode, press WEEKLY to enter the Weekly Schedule Mode.
In the Weokly Schedule Mode, the week that contains the Schedule Keeper date you were
‘viewing appears, with the date selected by the date cursor.
3-6 Weekly Schedule Mode
‘The Weekly Schedule Mode gives you two handy overviews of all appointments you
have scheduled for an entire week.
‘To enter the Weekly Schedule Mode
1. Pross WEEKLY to enter the Weekly Schedule Mode and display its Weekly Schedule
Screen,
50
t
3.6_Wesky Schedule Med
2, While in the Weekly Schedule Mode, press WEEKLY to switch between the Weekly
Schedule Screen and the Weekly Schedule Graph,
About the Weekly Schedule Screen
CAS
First 14 characters of deserption
ess
Reminder ype
Insts appointment
Flashing date cursor
“The following table shows the symbols used in this sereen and what they mean.
‘Symbol Meaning ]
Start date fora mul date tem
Date inside ofa mal-date item
Eni date fora ml-date item
@ | Mult-date item where the start date and end date are the same,
Scheduled time for first appointment for that date.
ANNI | Reminder I data
Reminder 2 data
Reminder I data
MONTH? | Reminder 2 data
Reminder 2 data
About the Weekly Schedule Graph
| Indes agsininen
Fshing dite cor
—_
Par'3_ Data Management Panetions
‘The following table shows the symbols used in this screen and what they mean.
‘Symbol Meaning
t ‘Start date for a multi-date item
Date inside of a mult-date item
End date for a multi-date item
mw | Reminder data
lem without time.
‘Start time of appointment
“Appointment time frame
‘Time frame with multiple appointments
BB | Highlighted date
To scroll through weeks
1, Press WEEKLY to enter the Calendar Mode.
2. Use & and ¥ to move the date eursor up and down on the display. Pressing & while the
date cursor is atthe top of the display automatically changes t0 the previous week's
display. Pressing ¥ while the date cursor is atthe bottom changes to the following
‘week's display, Holding down either key moves the date cursor at high speed.
3. Use H and to scroll sequentially week-hy-week. Holding down either key serolls at
high speed,
‘To jump to a specific week
1, While in the Weekly Schedule, press CLEAR.
2. Input the year and month for the week you want 10 view, pressing TIMEDATE after
each input
3. Input a date in the week you want to view and press WEEKLY.
To enter the Schedule Keeper Mode from the Weekly Schedule Mode
Pressing SCHEDULE while in the Weekly Schedule Mode displays the Schedule Keeper
Mode screen for the date that was sclected by the date cursor in the Weekly Schedule
Mode,
‘To enter the Calendar Mode from the Weekly Schedule Mode
Pressing CALENDAR while in the Weekly Schedule Mode displays the calendar that
contains the date that was sclected by the date cursor in the Weekly Schedule Mode. That
date is also selected by the date cursor in the Calendar Mode.
82.
37 Reminder Mate
‘+ Note that you have'to access the secret memory area (page 61) in order to view secret
‘memory area data on the Weekly Schedule screens. If you do not access the secret
‘memory area, only open memory are data appears.
3-7 Reminder 1 Mode
‘The Reminder 1 Mode helps you keep track of events that occur once a year, once a
month, or once a day. You can input a reminder message which appears at preset times.
‘Bach reminder can contain up to 384 characters, including newline symbols.
‘Note that Reminder alarms do not sound while you are inputting, editing, or deleting data.
To enter the Reminder 1 Mode
Press REMINDER once to enter the Reminder 1 Mode and display its initial screen.
(TRERERTNGER ALAR 1 WA
About Reminder 1 Mode data
‘The data you input for a reminder appears on the corresponding date in’ the Schedule
Keoper. You can also set reminder alarms that sound at specific times on the corresponding
dates,
‘There are three types of Reminder | Mode reminders.
+ Annual reminder
This type of remainder appears in the Schedule Keeper on the same date every year. To
create an annual reminder, you must input values forthe month and the date
+ Monthly reminder
‘This type of reminder appears inthe Schedule Keeper on the same date each month. To
create a montoly reminder, you should input a hyphen for the month and a value for the
date
+ Daily reminder
‘Thistype of reminder does not appear in the Schedule Keeper, but sounds an alarm an
displays its messages daily. To create a daily reminder, you should input hyphens for
the month and the date.
53
PPan3_Dua Management Functions
3.8 Roniedee? Mode
‘The following shows how Reminder Mode 1 data is sorted when itis stored.
Sequence] Reminder Data Remarks
‘Annual -no time — | When there is more than one items of the
1
2 | Annual-with time | same type, they are arranged in the order they
3 | Monthiy-no time | ate input
4 | Monthly - with time
5 | Daily -no time:
6 | Daily- with time
To input Reminder 1 data
1. Enter the Reminder 1 Mode.
2. Press CLEAR.
* You can skip this step.
3, Input either values oF hyphens for the month and’ date, depending on the type of
Reminder 1 daia you want to erete, Press TIMEMDATE ater each input
4. Input the time that you want the Reminder 1 alarm to sound. Input the hour, press
IME/DATE, inpot the minutes, and then press NEXT.
+ You must input atime.
. Input a description of the reminder.
After inputting the data, press SET 10 tore it nto memory.
About reminder alarms
When: a reminder alarm time is reached, an alarm sounds for 20-seconds and: the
corresponding Reminder 1 Mode data appears (even ifthe unit is switched off). Press any
key (o stop the alarm and then press ESC to return to the display that was shown before the
alarm began to sound.
Note the following important points when you are using a reminder alarm.
+ Ifaxeminder alarm time is reached while you ae inputting or editing the reminder for
{hat alarm, the alarm does not sound until you complete work (by pressing SET)
+ The reminder alarm does not sound ifthe reminder alarm time is reacted during data
communications.
‘+ The alarm may fail to sound if battery power is low.
‘To switch reminder alarms on and off
1. Press FUNCTION to display the function ment-and select SOUND.
2. Use & and ¥ to move the underline on the SOUND menu fo REMINDER ALARM,
3. Use and b to switch the reminder alarms on and off.
4. Press SET to store your setting and clear the SOUND menu.
54
3-8 Reminder 2 Mode
Like the Reminder 1 Mode, the Reminder 2 Mode helps you keep track of events that
‘occur once a year, once a month, or once a day. The difference is that you can specify data
‘occurring on.a specific day during a specific week. You can also input a reminder
‘message which appears at preset times. Each reminder can contain up to 384 characters,
including newline symbols
Note that Reminder alarms do not sound wi
you are inputting, editing, or deleting data,
‘To enter the Reminder 2 Mode
Press REMINDER (wice (o enter the Reminder 2 Mode and display its initial screen,
TAARERTRDER ALARM EAD
FRREBT="S
About Reminder 2 Mode data
‘The data you input for a reminder appears on the corresponding date in the Schedule
Keeper. You can also set reminder alarms that sound at specific times on the coctesponding
dates.
‘There are threé types of Reminder 2 Mode reminders.
+ Annual reminder
‘This type of reminder appears in the Schedule Keeper on the same day of the same
week during the same month every year. For example, you can specify an annual
reminder for Wednesday of the second week in June. To create an annual reminder,
you must input values for the month, week, and day.
+ Monthly reminder
‘This type of reminder appears in the Schedule Keeper on the same day of the Same
week every month, For example, you can specify a monthly reminder for Wednesday
of the second week of each month. To create a monthly reminder, you should input a
hyphen for the month, and values forthe week and day.
+ Weekly reminder
‘This type of reminder appears in the Schedule Keeper on the same day of the week
every week. For example, you can specify a weekly reminder for Wednesday of cach
‘week, To ereate a weekly reminder, you should input hyphens for:the mont, week,
and day.
55
art’3_Data ManegementFentons
‘The following shows how Reminder 2 Mode data is sorted when itis stored.
Sequence | Reminder Data Remarks
‘Annual-no time | When there is more than one item of the same
‘Annual - with time '| type, they are arranged in the order they are
‘Monthly no time | input
‘Monthly - with time
‘Weekly - no time.
‘Weekly - with time
‘To input Reminder 2 data
Enter the Reminder 2 Mode.
Press CLEAR.
You can skip this step.
Tnput either values or hyphens forthe month, week and day depending on the typeof
Reminder 2 data you want to create. Press TIME/DATE after each input.
4. Input the time that you want the Reminder 2 alarm to sound. Input the hour, press
TIME/DATE, input the minutes, and then press NEXT.
+ You must input atime
5. Input a description of the reminder.
6. Aller inputing the data, press SET to store it into memory
pepe
About reminder alarms
When a reminder alarm time is reached, an alarm sounds for 20 seconds and the
corresponding Reminder 2 Mode data appears (even ifthe unit is switched off). Press any
ey to stop the alarm and then press ESC to return to the display that was shown before the
alarm began to sound,
Note the following important points when you are using a reminder alarm,
+ Ifa reminder alarm time is reached while you ate inputting or editing the reminder for
that alarm, the alarm does not sound until you complete work (by pressing SET).
+ The reminder alarm does not sound if the reminder alarm time is reached during data
communications.
+ The alarm may fail to sound if battery power is low.
‘To switch reminder alarms on and off
1. Press FUNCTION to display the function menu and select SOUND.
2. Use & and ¥ to move the underline on the SOUND menu to REMINDER ALARM.
3. Use and b to switch the reminder alarms on and off.
4, Press SET to store your setting and clear the SOUND menu.
56
39_FreFileMode
3-9 Free File Mode
‘The Free File Mode lets you use filenames to create files for data storage. The amount of
ata you can store in the Free File Mode or any of its files is limited only by total memory
capacity.
Important!
Unlike other modes, the Freé File Mode inputs data directly into memory. ‘This means
data is stored, even if you don’t press the SET key. This means you should be very careful
to make sure you are inputting data correctly.
‘To enter the Free File Mode
Press FREE FILE to enter the Free File Mode and display its initial screen.
‘To input Free File Mode data
|. Enter the Free File Mode.
Press CLEAR.
You can skip this step.
- Input the name you want to use for the file.
Press NEXT. .
Ifyou input a filename that matghes one already stored in memory, the contents of that
file appear on the display. If there is no matching filename in memory, the prompt
“DATA” appears for new data input.
5. Input the data you want to store in the file.
6. Though you do not need to press SET to store Free File Mode data, you might want to
press SET here to clear the cursor from the display.
About the calculation window
‘The calculation window available in the Memo Mode can also be used in the Free File
Mode.
57
Put3 Data Management Punetons
3:10. ToDoMade
To use the calculation window
1. Enter the Free File Mode.
2. Input the name of file, and start input or editing data (page 71).
3. When you want to open the calculation window, press MEMO CAL.
PAETGd to cAsI0 to see Georse Broun
fetes
Talled.sbqut the ney SF-R20.,1 yar v
Sry iSureriged totTnoS"Y Shag a" 4b-Sofu
R'by"Te"line 1arze Sereen: About —
4, Perform the calculation in the calculation window.
5. After you obtain the calculation result, press ¢4 to automatically input the calculation
result at the current cursor location.
+ You can press ESC at any time in the above procedure to close the calculation window
without inputting anything into the Free File data,
3-10 To Do Mode
‘The To Do Mode gives you a handy list of things to do, You can input To Do data by
adding new items to end of those already in memory, or you can insert new items data
between two existing items. Each To Do Mode item can contain up to 384 characters
including next and newline symbols).
‘To enter the To Do Mode
Press TO DO to enter the To Do Mode and display its intial screen.
‘To input To Do Mode data
1, Enter the To Do Made.
2. Press CLEAR,
+ You can skip th
step screen.
58
3, Input the text you want in the To Do list
‘+ A.check box is automatically inserted at the beginning of the To Do item. After you
finish the task described in the To Do list, you can check itor delete it.
4, After inputting data, press SET to store it.
About the To Do list
Items in the To Do list are not sorted, They are displayed in the same sequence as they are
input
‘There are two types of items: unchecked items and checked items, Unchecked items come
first in the To Do list, and they always start with a blank box. Checked items are at the
bottom of the To Do list, and they start with a box that has a check mark inside.
© TELEPHONE CALL 10 we. WILSON
8 eRe aeit
gz
S
Ane AH Rbercon
‘To insert a new To Do item between two existing items
1, Enter the To Do Mode.
2. Use the search procedures described under “Searching for Data” on page 62 to find the
item you want to come after the new item you are about to input.
3. Using the procedure described under “Index Search”, move the name of the item you
‘want to come after the new item into the top line of the Index Display.
4, Inpat the new To Do Mode data.
5. Press SHIFT followed by SBT to store the new item above the item you selected in step
3.
+ Ifyou press SET without pressing SHIFT, the new item is automatically stored at the
nd of the unchecked To Do list items already in memory. The SHIFT key tells the SF
Unit to store the new item above the item you selected in step 3.
‘To rearrange the sequence of existing To Do items
1, Bnter the To Do Mode.
2. Use the search procedures described under “Searching for Data” oa page 62 o find the
item you want to move
+ You can use either the Index Display or the Data Display for the move operation.
3. Using the procedure described under “Index Search’, move the item you want to move
into the top line of the Index Display.
59
Puc3_Data Management Functions
4. Press FUNCTION twice to display the second function menu, and then select DATA
ITEM MOVE,
5. The item you are moving appears highlighted on the display along with the prompt
“WHERE”, Use the cursor keys (page 27) to move the item you selected in step 3 to its
new location
6. Press SET to store the item in its new location,
‘To check and uncheck To Do items
1, Bater the To Do Mode.
2. Use the search procedures described under “Searching for Data” on page 62 to find the
item you want to check or uncheck.
3. Using the procedure described under “Index Search”, move the item you want to.check,
‘or uncheck into the top line of the Index Display.
4, Press FUNCTION to display the function menu, and then select DONE DATA ITEM
(CHECK/DELETE.
i.
zg
5. A submenu appears to give you a number of options to choose from. Input a number 10
select the option you want,
"
pRaBee ee
1 CHECK
‘This option inserts a check mark into the box at the beginning of the item you
selected in step 3, and moves it to the bottom of the To Do list:
2. CHECK AND DATE/TIME
‘This option inserts a check mark into the box'at the beginning of the item you
selected in step 3, and moves it tothe botiom of the To Do lst It also lets you mark
the item with the current date only, or the current date along with the current time.
‘When you select this option, another menu appears with the choices | DATE and 2
DATE/TIME. Inpot the number that selects the option you want,
3. SINGLE DATA ITEM DELETE,
This option deletes the item you selected in step 3.
4 CHECK ERASE,
This option i available when the item you selected instep 3 is already checked, and
selecting it unchecks the item. The unchecked item is then moved to the bottom of
the list of any other unchecked items.
60
S11 Secret Fuction
3-11 Secret Function
‘The Secret Function lets you create a secret memory area to Keep your personal data
private. You can store Telephone Directory, Business Card Library, Memo, Schedule
Keeper, Weekly Schedule, Reminder | & 2, Free File, ToDo, and Spreadsheet Mode data
in the secret memory area,
To create a secret area
Enter any of the modes whose data can be stored in the secret area
Press m@) 10 display the password input screen.
. Input the word you want to use as your secret password.
You can use up to 160 letters, numbers and symbols in a password.
Press mA again to store the password.
‘After a short while, an initial secret area sereen appears for the mode you selected in
step 1 above.
‘The following shows an example display forthe Telephone Directory,
Secret momory
tes indiestor
5. While in the secret area, you can change modes, input data, edit data, recall data, and
delete data using the same procedures you would use in the open (non-secret) memory
area.
6. To exit the secret area (and return to the open area), press mM)
+ Atthis time, the “key” indicator disappears from the display.
To access an existing secret area
1. Enter any of the modes whose data can be stored in the secret area,
2, Press mf) to display the password input screen,
3, Input the password.
4, Press mf) again to access the secret area for the mode you selected in step 1 above.
To edit an existing password
1. While in the seeret area, press CLEAR and then mf) to display the currently registered
password
et
Put 3 Date Management Functions
2, Press FUNCTION to display the function menu, and select PASSWORD EDIT.
«The password reappears with the cursor. Make any changes in the password you want.
3. After editing the password, press mf) to store the new password.
To transfer data from the open area to the secret area
1, While not in the secret area, enter any of the modes whose data can be stored in the
secret area
2. Search for and display the data you want to move.
3. Press FUNCTION twice to display the second function ment, and select DATA ITEM
TO SECRET AREA. At this time, a prompt appears asking you for the password
registered for the secret area.
4, Inpat the correet password and press
5. Once you successfully access the secret memory area, x message appears confirming
whether or not you want to complete the transfer. Press SET to transfer the selected
data, of ESC to abort the operation.
+ When you transfer data to the secret area, itis automatically deleted from the open
To transfer data from the secret area to the open area
1. Enter any of the modes whose data can be stored inthe secret area.
2. Access the secret area
3. Search for and display the data you want to move.
4, Press FUNCTION twice to display the second function menu and select DATA ITEM
TO OPEN AREA.
5. A message appears confirming whether or not you want to complete th transfer. Press
SET to transfer the selected data, or ESC to abort the operation
+ When you transfer data to the open area, itis automatically deleted from the secret
3-12. Searching for Data
‘The versatile search capabilites of the SF Unit let you find any data item you want
quickly and easily. You can confine your search to particular mode, or you can search all
the modes for the information you need. The following is a guide to the type of search
procedure you should use to perform specific searches,
62
342 Searching for Dat
Search Procedure Explanation
| index Search Use Index Search to seroll through the Index
Display of the data until you find the item you
want.
Mode Initial Character Search | Search to search the mode you are in forall
data itoms that contain a specific entry whose
al characters match characters you input.
‘Search to search the mode you are in forall
data items that contain a specific entry that
contains characters you input anywhere in that
entry.
‘Use Clobal Initial Character Search to search
for initial entries (the first entry in a mode —
NAME in the ‘Telephone Directory, for
example) containing characters that matoh
characters you input as their initial characters.
In the Business Card Library Mode, both the
EMPLOYER and NAME entries are checked.
‘You can specify & Global Initial Character
Search for the mode you are itor forall
modes.
‘Use Global General Search io search for intial
centres the fitst entry in a mode —NAME in
the Telephone Directory, for example)
‘containing characters that match characters
‘you input anywhere. In the Business Card
Library Mode, both the EMPLOYER and
NAME entries are checked. You can specify a
Global General Search for the mode you are in
or forall modes.
‘Use Alpha Index Search to produce a list ofall
data items in specific mode that start with the
character you select.
[Mode General Search
“Global Initial Character Search
Global General Search
Alpha Index Search
Index Search
‘The Index Search procediite lets you scroll through data items using the Index Display
(page 28) of the mode you are in. You can use Index Search to move the data item you
want to the top of the display to select it. Index Search is performed using the following
keys,
Put 3 Data Management Fanctions
Operation
Seas wp tnetyane
| sels dv ine by ine
| Scrosupsceenby-screon,
J _| Serols down serer-byscreen
None of the above key operations work if you are already at the top or the bottom of the
data in the mode you are in,
Schedule Keeper Index Search
‘The Schedule Keeper Index Search acts a bit differently from the Index Search in other
modes. Note the following,
[Key Operation
‘Serolls up Hne-by-Tine
Scrolls down line-by-line.
‘Fumps to the next date in the past
that contains Schedule Keeper data.
Jumps to the next date in the future
that contains Schedule Keeper data
Ato wo see seorse Brown
‘Teles about, the new SF-81
use igs
eee ee
Hoe
umber from 0 to 9 that identifies the clipboard you want to clear
3, Inputa
teu RIG
Tegisieed
4, Amessage appears to confirm that you really want to clear the clipboard. Press SET to
clear the data or ESC to abort the operation.
To list clipboard contents
1. While the cursor is cisplayed on the screen (during data input or editing) in one ofthe
data storage modes, press COPY/PASTE.
2. Press 5 to select the list operation.
PNG erator
spreadchoot
NEW SF-R10/SF-R20
7
Par.3_Data Manageme Functions
3415 Dupliating Dat heme
‘+ Allist that shows the first 38 characters of data stored in each clipboard appears on the
to move the zone that is selected on the world map feft and right. As you
do, the city list the right of the map changes to show the names ofthe cities located
inthe selected zone. ,
4, After you select the zone you want, select one ofthe cities in the zone as your Daily
‘Alarm city. Use. and ¥ to scrol through the cities or input the letter that begins the
name of the city you want,
87
Pants Timekeeping Functions
43. World Tine
+ The currently selected city is the one that is highlighted at the top of the list.
5. When the zone and city namie you want is selected on the display, press SET to register
the selection.
4-3. World Time
With the World Time funetion, you can view the time in 32 time zones around the world
‘You can also select a World Time city whose current date and time is shown on the
display whenever you enter the World Time Mode. The times and dates that appear in the
‘World Time displays are based on the current Home Time setting.
+ Note that no alarms can sound while you are changing the World Time city.
+ City names and time differences are current based upon information available as of
April 1992,
To display the World Time
Press WORLD TIME to display the current World Time.
J Canent World
Time city
Caren date
and time
Ifthe current date is highlighted in the Calendar Mode (page 40), the day of the week is,
enclosed in {square brackets}
‘To change the World Time city using the city list,
1. Display the current World Time.
2, Press FUNCTION to display the function medi and select WORLD TIME CITY
CHANGE.
Cy name.
a
egg Te
Flow Desks Time
pe Aiference om
Ids Aosba Greenwich
+ Mean Time
3. Use the cursor keys and the display scroll keys to move the city name cursor to the left
to the city you want to select as your World Time city. You can also jump directly to
ny part of the city name list by inputting the letter that starts the name of the city you
‘want, The following shows what would happen if you pressed N, for exarnple,
4, When the date cursors to the left ofthe city you want to set as your World Time city,
press SET to register your selection
‘To change the World Time city using the world map
1, Display the current World Time :
2. Press FUNCTION to display the function menu and select WORLD TIME ZONE
CHANGE.
‘Time aiterece f
Greenwich Mean Tine
Wd map
3, Use 4and P t0 move the zone that is selected on the world map lefi and right. As you
do, the city list to the right of the map changes to show the names of the cities located
in the selected zone.
4, After you select the zone you want, select one of the cities in the zone as your World
‘Time city. Use & and W to scroll through the cities or input the letter that begins the
ame of the city you want.
‘+ The currently selected city is the one that is highlighted at the top of the lis.
5, Whea the zone and city name you want is selected on the display, press SET to register
the select
‘To switch between standard time and daylight saving time
1, Display the current World Time.
2. Press FUNCTION to display the function menu and select DAYLIGHT SAVING
TIME ON/OFF. .
‘+ Each time you select DAYLIGHT SAVING TIME ON/OFF in the function meno, the
time for the city shown in the World Time display switches from its present setting to
the opposite one.
89,
Pant Tinekesping Funcons 45 Next Alm List
+ You cannot delete a city name that is currently in use as a Home Time city or World | 2. Press DISPLAY CHANGE.
‘Time city. When you ty to delete such a city name, the following message appears on ‘lana date ‘Ala descipion
the display.
FERRE
- fe
Alarm ime or type
owl Bea noel envogeeRIPTION
ea’ $ie ees
In this case, press ESCto tetamto the intial splay inthe mode you ae in Ifyou til a
want to delete the user ity mame; you mas frst make sue itis not ase asthe Home ANA swoon, Remind ana ala
‘Time city or World time city and then repeat the above procedure Sowtei © Reminder {moni srw
MONTH2 Reminder 2 moat lara
WEEK? Reminder 2 weet alarm
4-5 Next Alarm List
‘The Next Alarm List shows alist of the next nine alarms that you have scheduled, There
‘are two Next Alarm List formats, and you can use the DISPLAY CHANGE key to switch
between them,
To display the Next Alarm List
1, Press NEXT P to display the Next Alarm List.
Alam . Alama’ Alem it} ONOFF
te time name setting
SH1_Using the Caer
2 + Use fe for percentage calculations.
Calculator Functions + Use J for square root calculations.
+ shifts the displayed value to the right, cutting off the rightmost digit.
To perform calculations
In ackition to normal 12-digit calculator, the SF Unit also gives you a date calculation — > 3
function for addition and subtraction involving dates, coes-e0 samong 13
eam 25-30)= wae <0
(55x9-29)=52+63= eusae®.
5-1 Using the Calculator 52 (2}6@()] 78 s92soreszs
reoesox Te reatse my 7stes2 | or SpNECSa
Whenever you enter the Calelator Mode, some ofthe kes onthe SF Unit keyboard take vous scamsca| —seeoesioars
on calculator factions
yen03- BOE 261|« 36
4523 6B) e 68,
78323~ rem| 101
71288= ssQa7a|« 14
2250 aol x -36
2axige 12 W231] 28.
To enter the Calculator Mode
Press CAL to enter the Calculator Mode,
About the Calculator Mode keys
abate asa] st
The following illustration shows the SF Unit keys that are used in the Caleulator Mode. somes 6075
quaee no 025
@o ooo D | 12% of 1500) 1500 121) 120.
@ | Percentage of 660 against 880 680 880) 1
aDar ORDO | 18% addon of 2500 25000) 18 2878,
QGH_VQOoOoOnNoO@oOo | 25% acount of 2500 som soS ves
2 oy th os |
JOO ICC O¢ Wrst vl the galing price and 490 (2) 258) 640.
OO000 O000 1 profit be when the purchasing a 160.
Bis ef an tem 6400 ana the
+ AC clears the calculator, while C clears the display without clearing the memory Brett rate woe sting price S|
+ Use the number keys (0 through 9} to input values. Press # to input a decimal point. oo sade 60 lst week and 100) 8068 os.
+ Use MC, MR, M-, and Ms for calculator memory operations. | 1 yu made $80 last week
(MC clears the calculator memory. Poteort ines .
‘MR recalls the current calculator memory contents. | 80x 9= 720 (800) 988 | oo
M-sobsracts the cureity displayed vale rom he current memory contents. Youcan | = 20% 82 300 sag 3/6 0
also press M- to execute a calculation, with the result being subtracted from the | Sl. «0
‘memory contents,
‘Ms adds the currently displayed value to the current memory contents. You can also
press M+ to execute acalculation, withthe result being added to the memory contents.
+ Use +,—, x and + to specify the arithmetic operation marked above each key.
+ executes a calculation and displays its result.
Pant 5+ Callao Functions
To perform constant calculations
1. Enter the Calculator Mode.
2. Enter the calculation, pressing the arithmetic operator key twice. This causes the "K”
indicator to appear to indicate a constant calculation.
+ You can use this constant calculation technique for addit
and division.
3, Press = to display the initial result,
4, Press = again to add 3 to the result
+ You can repeat the above opefation as many times as you like, Each time you press =,
the previous result obtained is added to, subtracted from, multiplied by, or divided by
the value to the left of the arithmetic operator.
+ Toclear a constant calculation, press AC.
on, subtraction, multiplication,
‘To correct errors in calculations
Ifyou enter a wrong value, press C and then enter the correct value.
If you press the wrong acithmetic operator key (+, —, x: +), simply press the correct key
before entering anything else.
About calculation errors
‘Whenever an ertor occurs, the indicator “E” appears.
‘The following conditions all result in errors.
+ When the number of digits in the mantissa of an intermediate ora final result exceeds
12 digits.
‘+ When the number of digits in the mantissa of a valuc in memory exceeds 12 digits. In
this case, the SF Unit automatically retains the last value stored that did not exceed 12
digits.
+ Division by zero.
To clear errors
Press C to continue with the same calculation, If you want to clear the calculation and start
again, press AC.
ES
52 Date Caewlaions
5-2 Date Calculations
‘The SF Unit lets you perform calculations involving dates within the range of January 1,
1901 through Devemiber 31, 2099. If you try to use dates outside this range, the “E™
indicator appears to indicate an error. You can use constant calculation techniques and
calculation memory when performing date calculations.
Date - Date = Number of Days
1. Enter the Calculetor Mode.
2. Input the later date, pressing TIME/DATE after the year, month, and day.
3. Press — for subtraction
4, Inpat the earlier date, pressing TIME/DATE after the year, month, and day.
(SAT)
19937 7/24
5. Press = to display the result
Date + Number of Days = Date
1, Enter the Caleulator Mode.
2 Input the date, pressing TIME/DATE ater the year, month and day.
3. Press + for addition
4. Input the number of days.
5. Press = to display the result.
ga)
1993/11/30
Pan Coble Fonctione
Date - Number of Days = Date
1. Enter the Caleulator Mode.
2. Input the date, pressing TIME/DATE after the year, month and day.
3. Press — for subtraction
4, Input the number of days,
5, Press = to display the result.
—, ——___ Ss)
1993/ 5/15
Notes on date calculations
* Any value in the calealation memory Ms/M when you perform date calculations is
treated as a number of days.
+ Thedates you can use in date calculations must fall within the range of anuary 1, 1901
to December 31, 2099. Attempting to use any other dates results in an error.
5-3 Entering Other Modes from the Calculator Mode
You can specify # date in the Calculator Mode afd enter other date-based modes
(Calendar, Schedule Keeper, Weekly Schedule) for that date,
To enter the Calendar Mode
1. Enter the Calculator Mode.
2. Input the date you want and press CALENDAR,
+ This operation enters the Calendar Mode with the calendar that contains the date you
input displayed on the left. The date you input is selected by the date cursor.
To enter the Schedule Keeper Mode
1, Enter the Calculator Mode.
2, Input the date you want and press SCHEDULE.
+ This operation enters the Schedule Keeper Mode, showing the data for the date you
input.
5:3_Bnttng Other Modes fom the Calelater Mode
To enter the Weekly Schedule Mode
1, Enter the Calculator Mode.
2, Input the date you want and press WEEKLY.
+ This operation enters the Weekly Schedule Mode, showing the week that contains the
ate you input. The date you input is selected by the date cursor.
| =m
| IC Cards
6-1 Using IC Cards
‘The SF Unit's IC Card System lets you use IC cards to plug in application software or for
external storage of data.
Precautions when using an IC card
+ Never use any IC card nat sold by CASIO COMPUTER CO., LTD.
+ Donot bend or drop the IC card. Doing so can cause malfunction. Do not carry the IC
card in your trouser pocket,
+ When notin us, store the card in its ease
+ When installingremoving the IC card totom the SF Unit, first make sure thatthe
power of the SF Unit is switched OFP.
+ Always make sue that the IC card is oriented correctly When you are loading it into the
SF Unit If you insert the wrong end of the card into the SF Unit, you can alter the
memory contents of the card or the SF Unit memory, making it impossible to recover
the data,
+ "The IC card is mamufactured of precision electronic components. Never try to take it
part, and do not insert pins or paper clips into the connector section.
+ ‘The manufacturer assumes no responsibility for damage or loss suffered due to loss of
data during misoperation or batery replacement.
Replacing the IC card battery
IC cards which can store data feature abull-in memory protection battery (installed a the
factory), with enough power to last for about oné year (ES-100). Should an IC card
battery go dead while the card is not loaded in an SF Unit, the data stored in the card can
bbe damaged or lost, so the battery should be replaced regularly
If the IC card is loaded into the SF Unit when you replace the IC card battery, the data on
the IC card will not be lost.
Important
+ The 1-year life of the battery installed at the factory begins from the date itis installed.
Since the card spends some time in shipment and on the shelf at your dealer, you
should replace the original battery sooner than the normal 1-year period.
100
+ The following cause IC card memory contents to be lost.
1) If you use the wrong procedure to replace the battery.
2) Ifyou load a battery into the card withthe (+) side facing down,
3) Ifyou replace the battery while the IC card is not loaded in the SF Unit.
Before replacing the IC card battery, be sure to first check the display of the SF Unit. If the
message: “MAIN POWER SUPPLY BATTERIES GETTING WEAK ! REPLACE
‘THEM !” is shown, the main powver supply batteries do not have enough power to retain
the IC card memory contents during replacement of the IC card battery. Replace the main
baateries (see page 15) before replacing the IC card battery.
‘To replace the IC card battery
Tn the following procedure, it is assumed that the IC card whose battery is being replaced
is loaded in the SF Unit.
1, Remove the screws that hold the back cover of the SF Unit in place, and remove the
back cover.
2. Check to make sure that the IC card is set securely into the SF Unit and that the LOCK/
FREE switch is in the LOCK position, Do not change the position of the LOCK/FREE
switeh during the following procedure.
3. Use a thin, pointed object to press down on the battery holder lock and slide it in the
direction indicated by the arrow in the illustration below.
‘While doing this, slide the IC card battery holder from the card,
LOCK FREE —_
switch
Battery holder Tock
~ Battery holder
4, Remove the old battery. Wipe off the surfaces of a new battery with a soft cloth and
place it om the battery holder so that its (+) side is facing up,
‘5, Insert the battery holder back into the card, making sure that itis positioned correctly.
66. Replace the back cover ofthe SF Unit and fasten it in place using the screws.
101
Pan6 1CConis
Installing and removing an IC card
Note that the SF Unit is shipped with a dummy card loaded in the IC card slot to protect
internal components,
To replace an IC card
1. Press the OBF key of the SF Unit to switch power OFF,
2. Slide the LOCK/FREE switch to the FREE position.
3. Slide the card eject switch in the direction noted by the arrow in the illustration,
4, Pull out the card cumrently installed in the SF Unit.
5. Carefully install the card you want fo use.
6, Slide the LOCKJFREE switch to the LOCK position,
Now if you press the ON key of the SF Unit, the unit will enter the Card Mode.
+ Ifyou use the above procedure to load the dummy card, switching SF Unit power ON
will cause the SF Unit to enter the last mode which was being used prior to the card
replacement procedure.
+ Ifyou press the CARD key while the dummy card is loaded or when there is no card,
loaded, the message: "INSERT CARD !” appears on the display for about one second,
Important
If you are using the SE Unit without an IC card, be sure that the dummy card is installed,
‘The dummy card protects against problems caused by dust, drt, and static electricity. Tt
also protects against damage to the SF Unit caused by pressing down too strongly on the
keyboard keys,
IC Cards availability
You can use many of the wide variety of IC cards available for existing CASIO SF Units
with the SF-RIO/SF-R20. Simply load a IC card and your SF Unit instantly is able to
perform a host of powerful specialized functions.
‘The following isa list of optionally available IC cards that currently (es of July, 1992) can
be used with the SF-RIO/SE-R20.
102
62 Using RAM Card
Name
Expense Basy Plus
Powerful Scientific
Wine Guide
European Restaurant Guide
3-Game Fun Pack
‘Travel Conversations Spanish/English
ES-801 ‘Travel Conversations Spanish/English Il
ES-810 Multi-Lingual Translation Dictionary
ES-820 Asia Travel Conversations
‘The following IC cards cannot be used with the SF-RIO/SF-R20,
‘Model Name
Es-600 Spelling Checker & Thesaurus Dictionary
E610 Spelling Checker with Financial & Legal Terms
5-620 Spelling Checker with Medical Terms
5.630 Power Spreadsheet by Lucid 3-D
+ ‘The new Business Card Library format affects key operations if you use the ES-800
(Cravel Conversations Spanish/English) IC card. To enter a specific Category with this
‘catd, we recommend that you use the Initial Character Search procedure.
+ Note that the selection of optionally available IC cards continues to grow. Consult
with your CASIO dealer for current details on SF-R1O/SF-R20 compatible IC
cards,
6-2 Using RAM Cards
Optionally available RAM cards give you virtually unlimited external storage for your
data, You can save data from the Telephone Directory, Business Card Library, Memo, To
Do, and Free File and Spreadsheet modes to a RAM cards*, Note that clipboard data
cannot be saved to a RAM cand.
+ ES-110, ES-105, and ES-100 RAM cards cannot be used to store To Do, Free File, or
Spreadsheet data
103,
Pon 1CCaris
‘Important!
‘Whenever a RAM card is loaded, the SF Unit automatically accesses the RAM card
memory whenever you switch power on.
Setting Up for RAM Card Operations
‘The following describes what you should do to set up a RAM card for use with the SF
Unit.
To initialize a RAM card
1. Afier loading « RAM cand, ptess ON to switch SF Unit power on.
+ Ifthe card that is installed is « new one (not initialized), the message ‘RAM CARD
NOT INITIALIZED! CONSULT YOUR OWNER'S MANUAL UNDER “USING
RAM CARD" * appears on the display.
2, Press FUNCTION to display the function menu and then select RAM CARD
INITIALIZATION,
+ If you are initializing a RAM card that was previously initialized, you will have to
press FUNCTION twice to find the RAM CARD INITIALIZATION ment
Warning!
‘The next step stats the initialization operation, which erases all data previously stored on
the RAM card
3. Press SET to initialize the RAM card or ESC to abort without initializing.
104
62_Using RAM Carts
To switch between main memory and RAM card memory
1. When a RAM card is installed in the SF Unit, press a mode key to enter one of the
modes whose data can be stored on a RAM card,
2, Press the mode key again to access the RAM card memory.
FRESE CRD CIERRA
feoma]] Ebi res B
wiv?
3. Each time you press the mode key for the mode you are in, you switch between main
memory and RAM card memory. Note that pressing the CARD key dees not access the
RAM card,
Card mode
indicator
After you access a RAM card’s memory, you can perform all of the standard data input,
recall, edit, delete, copy, move, and print functions that are available with main memory.
‘Note that RAM card operations are not available for the Schedule Keeper, Calendar, and
Reminder 1 & 2 Modes. The SF Unit will not allow you to transfer such data to the RAM
card.
Notes
+ Pressing the mode key for another mode whose data can be stored.on a RAM card
while you are already accessing RAM card memiory switches to that mode and retains
‘access to the RAM card memory.
+ Ifyou are accessing the main memory’s secret area when you switch the RAM card
memory, you automatically access the RAM card's secret memory area.
+ Ifthe RAM card’s secret memory area password is different from the main memory’
secret memory area password, the following message appears when you try to access
RAM card memory from the main memory's secret area, or when you try 10 access the
‘main unit memory from the RAM card's secret area.
TATE. DIRECTORY Wi
Tens 8
TAIT PASSIORD AND
R_CARD_PASSUORD
(RE DIFFERENT!
105
Pats 1eCarce
"Next, the intial display of the mode you are in appears. You cannot access the RAM.
card's secret area from the main memory's secret area unless the RAM's secret area
password matches the password of the main memory’s secret area
+ Ifthe RAM ard does not have a secret area, the following message appears when you
ity to access RAM card memory from the main memory’s secret are.
(TATELEPHONE DTRECTORY
arg ATENS 2
Next, the initial display of the mode you are in appears. You cannot access the RAM
card from the main memory's secret area unless the RAM card also has a sceret area
under a password that matches the password of the main memory’s secret area.
+ If there is no secret memory area in the main memory, the following message eppears
when you try to access the main memory ftom the RAM card *s secret area.
‘NO UNTT PASSYORD!
Next, the initial display of the mode you are in appears. You cannot access the main
memory from the RAM card's secret area unless the main memory also has a secret
area under a password that matches the password of the RAM card's secret memory
ates
About RAM card passwords
[As with the main memory, you can create a secret memory area on the RAM card for
storage of data. Then, no one can recall the data from the RAM card unless they are able
to input the correct password.
‘There is not actual proceduie that specifically creates a secret memory area on the RAM
card. Passwords are assigned to RAM card automatically as described below.
‘+ Whenever you initialize a RAM card, that RAM card is automatically assigned the SF
Unit's secret memory area's password.
106
52 _Using RAM Cards
62_Using RAM Cards
+ Whenever you create a secret memory area in the SF Unit's main'memory, you are
provided with the option of also assigning that password to the RAM card installed in
the SF Unit at that time. The fotlowing shows the screen that appears when you register
anew password for the main memory’s secret area while a RAM card is installed.
0 EO
Press SET to register the password for the RAM card also, or BSC if you do not want
to assign the password tothe RAM card.
+ Whenever you edit an existing password for the secret area in the SF Unit's main
snemory, you are provided with the option of also assigning the new password to the
RAM card installed inthe SF Unit a that time. The following shows the screen that,
appears when you register an edited password forthe main memory’s secret area while
RAM card is installed.
Press SET to register the new password for the RAM card also, of ESC if you do not
‘want fo assign the new password to the RAM card.
To access an existing RAM card secret area
1. While accessing RAM card memory, enter any of the modes whose data can be stored
in the secret area.
2. Press m0 10 display the password input screen.
3. Input the password.
4, Press m4D again to access the secret area for the mode you selected in step 1 above.
To transfer data from the RAM card open area to the RAM card secret
area
1. While in the RAM card open area, enter any ofthe modes whose data can be stored in
the secret area
107
Pan6 ICs
2, Search for and display the data you want to move,
3, Press FUNCTION twice to display the second function mens, and select DATA ITEM
TO SECRET AREA. At this time, a prompt appears.asking you for the password
iegistered for the secret area
4, Input the correct password and press 4D.
5. Once you successfully access the secret memory area, a message appears confirming.
whether or not you want to complete the transfer. Press SET to transfer the selected
data, oF ESC to abort the operation.
+ When you transfer data to the secret area, itis automatically deleted from the open
To transfer data from the RAM card secret area to the RAM card open
area
1. Enter any of the modes whose data can be stored in the secret area
2. Access the secret area,
3. Search for and display the data you want to move,
4, Press FUNCTION twice :o display the second function menu and select DATA ITEM
‘TO OPEN AREA,
5. A message appears confirming whether or not you want to complete the transfer. Press
SBT to transfer the selected data, or ESC to abort the operation.
*+ When you transfer data tothe open area it is automatically deleted from the secret
area
6-3 Transferring Data Between Main Memory and
RAM Card Memory
‘When you transfer data between he main SF Unit memory and RAM card memory, you
mast specify whether you want to transfer one item, all items in a specific mode, or all
data items in memory.
About Free File data transfers
If the SF Unit finds that any of the names of the Free Files being transferred match any
Free File names in the receiving memory, onc of the following messages appears after the
transfer is complet.
Message A
‘SAME FREE FILE NAME USED! DELETE NON-FREE FILE DATA?
63 Transtering Data Beeen Main Memory and RABM Cat Mesnory
Message B
NAME ALREADY USED! CHANGE TO DIFFERENT NAME!
PRESS[SET]TO CONTINUE!
Message A appears when you are transferring all data items. Press SET to delete all data
from the sending memory, except the Free File data. .
Message B appears when you are transferring a single data item or all the data items in a
specific mode (mode data items). Press SET to clear the message without deleting any
data from the sending memory.
To transfer one data item
1. While an initial screen for the Telephone Directory, Business Card Library, Memo, To
Do, or Free File Mode is shown, press FUNCTION to display the function menu and
then select DATA COMMUNICATION,
2, Press 610 select DATA TO/FROM RAM CARD.
‘+ The actual message that appears on the display depends on whether you are accessing
the RAM card when you start the procedure with step | above. Ifyou are accessing the
SF Unit's main memory, the message reads DATA TO RAM CARD. If you are
‘accessing the RAM card's memory (CARD indicator is shown on the display), the
message reads DATA FROM RAM CARD.
3, Select whether you want to store the data in the seeret area,
+ Ifyou select TO SECRET AREA, you must also input the secret password and press
4, Press 1 to select ONE DATA ITEM. |
5. Use the Mode Initial Character Search or Mode General Search to find the data item
you want to transfer.
Pan 1CCands
6. After finding the data item you want to transfer, press SET to transfer it.
8, Press SET to delete the original data item or ESC to retain it (which means you end up
‘with two of the same item, one in the main memory and one on the RAM card).
To transfer all data in a specific mode
1. While an inital screen forthe Telephone Directory, Business Card Library, Memo, To
Do, or Free File Mode is showin, press FUNCTION to display the function menu and
then select DATA COMMUNICATION,
. Press 6 to select DATA TO/FROM RAM CARD.
‘The aotwal message that appears on the display depends on whether you are accessing
the RAM card when you start the procedure with step 1 above, If you are accessing the
SF Unit's main memory, the message reads DATA TO RAM CARD. If you are
accessing the RAM card's memory (CARD indicator is shown on the display), the
message reads DATA FROM RAM CARD.
im
ec ee
8 bara
18 SEE hen
3. Select whether you want to store the data in the secret area.
kc
110
6.3. Transfering Data Betneen Main Memory atd RAM Card Memory
+ Ifyou select TO SECRET AREA, you must also input the secret password,
5, Press SET to start the transfer or ESC to abort the operation without transferring anything.
6, Press SET to delete the original data or ESC to retain it
To transfer all data
1. While an initia screen forthe Telephone Directory, Business Card Library, Memo, To
Do, or Free File Mode is shown, press FUNCTION to display the function menu an
then select DATA COMMUNICATION.
2. Press 6 to select DATA TO/FROM RAM CARD.
+ The actun! message that appears on the display depends on whether you ae accessing
the RAM card when you start the procedure with step | above. If you are acessing the
SF Unit's main memory, the message reads DATA TO RAM CARD. If you are
accessing the RAM card's memory (CARD indicator is shown on the display), the
message reads DATA FROM RAM CARD.
3, Select whether you want to store the data inthe secret area,
‘+ Ifyou select TO SECRET AREA, you must also input the secret password.
"1
5. Press SET tostart the transfer or ESC to abort the operation without transferring anything,
6. Press SET to delete the original data or KSC to retain it
112
Data Communications
Data communications capabilities let you transfer data between two CASIO SF Units, or
between the SF Unit and a personal computer. You can perform such operations in the
‘Telephote Directory, Business Card Library, Memo, Schedule Keeper, Calendar,
Reminder, To Do, or Free File mode.
7-1 Setting Up for Data Communications
‘The following describes what you should do to set up for data communications between
two SF Units or between the SF-RIO/SF-R20 and a personal computer,
‘To connect the SF-R10/SF-R20 to another SF Unit
1, Make sure that the power of both units is switched off.
2. Remove the covers from the data communications jacks on the two SF Units.
3. Connect the two units using the SB-60 cable that comes with the SE-R1O/SF-R20. You
cag also connect the units using an optional SB-62 cable.
Important!
+ Note that ie SF-RIOVSF-R20 comes equipped witha Variety of new features and functions.
Because of this, certain data from the SF-R 0/SF-R20 is not supported on existing SF Unit
models. For example, some SF Units do not support multiple date Schedule Keeper dat,
Reminder? data, Reminder itém times, ToDo data, cc. You will notbe able ro transfer data
from the new SF-RIOISF-R20 functions to SF Units that do not sipport such finetions.
* You cannot perform data communications with the CASIO SF-A Series of SF Units
(SF-A1O, et.)
113
Pan? Data Communications
Important
Be sure to replace the connector covers on the SF Units when you are not performing data
‘communications
Performing Data Communications Between on SF Unit and a Personal
Computer
‘Note tha the optionally available FA-120 V3,50 Interface Uniti fr data communications
between the SF-RIO/SE-R20 and a personal computer. Though the FA-100 and FA-150
Interface Units ean also be used for data communications, the software that comes with
these interface unitsis unable to transfer Free File, Reminder, To Do List, and Spreadsheet
data
For details on spreadsheet data communications, see the Lucid 3-D Spreadsheet User’s
Manual,
To connect the SF Unit with a personal computer
1. First, ensure that the power of the SF Unit and the personal computer is switched OFF.
2. Connect the personal computer to the FA-120 Interface Unit.
3. Remove the connector cover from the connector terminal of the SF Unit
+ Be careful not to lose the connector cover, It should be replaced in the connector
termial whenever the cable is disconnected.
4, Connect the SF Unit to the FA-120 Interface Unit.
5. Switch the power ofthe personal computer ON, followed by the SF Unit.
‘+ When data transfer operations are complete, switch power off in the sequence: SF Unit
and then personal computer.
Next, disconnect the units.
+ The aboye operation is based on the FA-120 V3.50 Interface Unit. For Information on
using the FA-100 or FA-150, consult the Owner's Manuals that come with these
interface units
+ For details on computer hardware requirements, see the communications software manual.
‘To set the SF Unit hardware parameters
1, While an initia screen is displayed, press FUNCTION to display the function menu,
and select DATA COMMUNICATION.
114
.
7-1 Seng Up for Dasa Communications
2, Press 4 to select HARDWARE PARAMETERS.
20 2 PRE
‘The highlighted items are the parameters that are currently set.
‘The PARITY parameter setting is flashing because itis selected.
Use & and W to select a different parameter.
Use 4 and b to change the highlighted setting of the currently selected parameter.
‘When the parameters are set the way you want them, press SET to store them.
About communications parameters
‘Communications parameters make it possible for two communicating units to understand
each other. The following explanations are provided for your information only. The only
thing you need to remember is thatthe parameters of the sending unit andthe receiving
uit must be identical
Parity
city is used for error detection during data exchanges. You can set the SF Unit parity as
even, odd, or none.
Bit Length
‘The bit length parameter states how many bits are to be used for each character. You can
set the SF Unit bit length as 7 bits or 8 bits.
BPS
‘The letters “BPS” stand for “bits per second,” and this setting represents the speed at
‘which data is sent. The SE-R1O/SF-R20 lets you set a speed of 1200, 2400, 4800, or 9600
bps.
Notes
‘+ During data communications for spreadsheet data, the bit length parameter of the
‘SF-RIO/SF-R20 changes automatically to 8 bits, It automatically switches back to the
parameter setting you make after the spreadsheet data communications operation is
complete.
+ Be-sure also make sure thatthe data bit length of your personal computer is setto 8 bits
when transferring spreadsheet data,
115
Past? Date Commins
7-2 Seating All Data
+ "The following are the default parameter settings for the SF-RIO/SF-R20.
Parity: NONE
Bit Length: 7
BPS: . 9600
To set up the SF-R10/SE-R20 to receive data
|. While an initial screen is displayed, press FUNCTION to display the function menu,
and select DATA COMMUNICATION.
+ Ifyou want the data you receive to be stored into the secret inemory ata, you should
already be in the secret area before you start this operation. If you are in the open.
memory area on the receiving unit, received data is sored into the open memory are.
2. Press 2 to select RECEIVE,
To sToP, PRESS
ae
jens
exer
TBP receive 01
Sane
Selous
RLERDAR
+ ‘This message indicates that the receive unit is standing by for data. Pecform the
required procedures to start sending data from another SF Unit,
+ To abort receive at any time, press ESC.
+ ‘This procedures the same regardless of whether datais received from another SF Unit
or from a personal computer.
3. The display changes as shown here once the SF-R1O/SF-R20 starts receiving data.
[GR wow eeceivinal To stor, Press FES)
or Ut wt
Wet
RERINDERS 8
cresecteD
+ The number of items received is counted on the display.
+ Received data is added to the data already in memory.
+ The “+” symbol appears to the left of the name of the mode for which data is being
received.
+ If you transfer data with another SF Unit that does not have the same modes as the
‘SF-RIQ/SF-R20, the data for which there is no comesponding mode is skipped.
116
7-2 Sending All Data
With the procedure described here, you can send all dats stored in the Telephone
Directory, Business Card Library, Memo, Schedule Keeper, Calendar, Reminder, To Do,
and Free File Modes. It is important to note here that the SF-RIO/SF-R20 distinguishes
between secret memory area and open memory area data. If you are in the open memory
‘area when you perform this operation, all open memory area data is sent (without any
seoret memory arca data). If you are in the secret memory area, only the secret memory
area data is sent
To send all data
1. While an initial or data display screen is displayed, press FUNCTION to display the
function menu and then select DATA COMMUNICATION.
Remember also to set up the receiving unit to receive data
2, Press 1 to select SEND.
aS
:
=
i APR RIA
‘SEND ALL DATA ITEMS?
ves (GEM -vo 5
4, Press SET to start the send or ESC to abort without sending anything,
‘+ The message “NOW SENDING! TO STOP, PRESS appears while data is
being sent. You can interrupt the send operation at any time by pressing ESC.
‘+ Data is send in the sequence: Telephone Directory, Business Card Library, Memo,
Schedule Keeper, Calendar, To Do, Free File, Reminder 1, Reminder 2
‘+ To abort the send at any time, press ESC.
5. After the send, the display returns to the initial screen of the mode you were in when
you started this procedure,
"7
Pan’? _Dats Communications
7-3 Sending Schedule Keeper Mode Data
This section tells you how to send data from the Schedule Keeper Mode of the SF-R10/
‘SF-R20 to another SF Unit or to a personal computer. The information here covers
operation of the SF-RIO/SF-R20 only. Consult with the manual for your SF Unit or
personal computer for what you need to do to set up to receive data.
‘To send one Schedule Keeper Mode item.
1, While in the Schedule Keeper Mode, press FUNCTION to display the function menu
and then select DATA COMMUNICATION.
+ Rememiber also to set up the receiving unit to receive data
2, Press 1 to select SEND.
3, Press 1 to select ONE DATA ITEM.
. SS
THE?
HICH TEN
-mn you Want to send. Only the item that is inthe top line ofthe display is sent by
this operation.
on (te Se
mie?
mem BLONMTTGGn OlacassTon seat APOE
Only his
aS
+ Ifthe item you sclectis part of a multipte-date item, the data forall the dates that make
up the item is sent. If you send a multiple-date item to an SF Unit that does not support
‘multiple date items, only the initial date of the item is sent (without a time).
+ Ifa Reminder | or 2._Mode item is displayed, the message “REMINDER DATA!
CANNOT SEND!” appears to tell you it cannot be sent.
118
7.3. Sending Schedle Keep Mode Date
‘5. When the item you want o send is in the top line of the Schedule Keeper Mode screen,
press SET to start the send operation or ESC to abort without sending anything. If you
‘press SEY the item is sent and then the display returns automatically to the normal
Schedule Keeper Mode display.
‘To send designated Schedule Keeper Mode items
1, While in the Schedule Keeper Mode, press FUNCTION to display the function menu.
and then select DATA COMMUNICATION.
Remember also to set up the receiving unit to receive data
2, Press 1 to select SEND.
3, Press 2to select DESIGNATED DATA ITEMS,
rh
. | VSS
ie
“rom whiten TEN
4. Use Index Search, Initial Character Mode Search, or General Mode Seatch to find the
data item you want o send.
Everything
stating from
this ters
+ Ifthe item you select is part of a multiple-date item, the data forall the dates that make
up the item is sent. Ifyou send a multiple-date item to an SF Unit that does not support
multiple date items, only the initial date ofthe iter is sent (without a time)
+ Ifa Reminder 1 or 2 Mode item is displayed, the message “REMINDER DATA!
CANNOT SEND!” appears to tell you it cannot be sent.
5. When the item you want to send isin the top line of the Schedule Keeper Mode seieen,
press SET to start the sénd operation or ESC to abort without sending anything
+ This operation sends all items starting from the item you selected in step 4.
119
Portas Cmmnitions i 74 Sending Cand Mae Dats
‘To send Schedule Keeper Mode items for a specific period | © Remember also to set up the receiving unit to receive data
1, While in the Schedule Keeper Mode, display the’daté that starts the period for which. | 2. Press 1 to select SEND.
‘you want to send ida. | 3. Press 1 to select MONTH.
2. After you display your start date press FUNCTION to display the function menu and |
then select DATA COMMUNICATION. |
‘+ Remember also to set up the receiving unit to receive data, |
3, Press 1 to select SEND. |
4, Préss 3 to select MODE DATA ITEMS.
4, Use a and ¥ to display the calendar whose highlights you want to send. Make sure
that the calendar whose data you want to send is on the left side of the display,
‘5. When the calendar whose you highlights you want to send is on the left side of the
| display, press SE to start the send operation or ESC to abort without sending anything.
5. The start dates the date you displayed in step 1 above. Input te year, month, and day ‘To send Calendar Mode items for a specific period
of the ending date, pressing 7 ut | , 4
1 die, Pressing TIME,DATE after cach ippat | 1, While in the Calendar Mode, display the calendar that stats the period for which you
‘want to send data. Make sure thatthe calendar you want to start fom ison the left side |
| ofthe display
2, After you display the strt calendar press FUNCTION to display the function menu and
then select DATA COMMUNICATION.
+ Remember also to setup the receiving unit to receive data,
3. Press 1 to select SEND.
4, Press 3 to select MODE DATA ITEMS.
6. After you input the ending date, press SET to start the send operation or ESC to abort
without sending atiythiag.
+ When the peiod you select contains any part of a multple-date item, the entire Fam eae Bs |
rultiplecate item fs also sem To vere 190 1
ee a
'. ‘The start date is the date you displayed in step 1 above. Input the year, month, and day
of the ending date, pressing TIME/DATE after each input.
7-4. Sending Calendar Mode Data
This section tells you how to'send Calendar Mode date highlights from the SF-RIO/
‘SF-R20. The information here covers operation of the SF-REO/SF-R20 only. Consult with
‘the manual Yor your SF Unit or personal computer for what you need to do to set up to
receive data,
i ‘SEND NODE: DATA ITEHS?
i}
To send one Calendar Mode month ‘| &
1, While in the Calendar Mode, press FUNCTION to display the function menu and then
select DATA COMMUNICATION,
120 121 |
Part? Daia Commaicatoas
6, After you input the ending date, press SET to start the send operation or ESC to abort
‘without sending anything.
7-5 Sending Other Mode Data
‘The procedures described in this section tell you how to send data from the Telephone
Directory, Business Card Library, Memo, Reminder, To Do, or Free File Mode of the
SF-RIO/SF-R20 to another SF Unit or to a personal computer. The information here
covers operation of the SF-R10/SF-R20 only. Consult with the manual for your SE Unit
‘or personal computer for what you need to do to set up to receive data.
To send one item
1. While in the Telephone Directory, Business Card Library, Memo, Reminder; ‘To Do,
or Free File Mode, press FUNCTION to display the function menu and then select
DATA COMMUNICATION,
+ Remember also to set up the receiving unit to receive data,
2. Press 1 to select SEND.
3, Press Ito Select ONE DATA ITEM,
Nere
mast Tre
4. Use Index Search, Initial Character Mode Search, or General Mode Search to find the
data item you want to send, Be sure to use the Data Display of the item you want to
send. Do not use the Index Display format.
ee ERSON JRCK
THEE SPS. acter
iS
wear UERRTBERE BBs, oun, 1960
| sexs eens |
‘When the Data Display of the item you want to send is on the screen, press SET to start
‘the send operation or ESC to abort without sending anything.
122
75. Seong Ober Mode Daa
‘To send designated items
1, While in the Telephone Directory, Business Card Library, Memo, Reminder, To Do,
ot Free File Mode, press FUNCTION to display the function menu and then select
DATA COMMUNICATION.
+ Remember also to set up the receiving unit to receive data.
2. Press 1 to select SEND.
3. Press 2 to select DESIGNATED DATA ITEMS,
4, Use Index Search, Initial Character Mode Search, or General Mode Search to find the
data item you want to start from. Be sure to use the Data Display of the item you want
to send. Do not use the Index Display format
vee WARE SERIES™
5. When the Data Display of the item you want to send ison the sereen, press SET to start
the send operation or ESC to abort without sending anything
spot 0
‘To send all items in a specific mode
1, While in the Telephone Directory, Business Card Library, Memo, Reminder, To Do,
or Free File Mode, press FUNCTION to display the function menu and then select,
DATA COMMUNICATION.
Remember also 10 set up the receiving unit to receive data
2, Press 1 to select SEND.
123
Pont 7_Data Communications
3, Press 3 to select MODE DATA ITEMS.
din the mode you are in or ESC to abort without
sending anything
124
Printing
‘You can print date directly from the SF Unit toa serial printer connected via the optional
FA-100 Interface Unit. You can print data from the Telephone Directory, Business Card
Library, Memo, Schedule Keeper, Calendar, Reminder, To Do, and Free File Modes.
Important!
‘Note that printing can be performed only if you use the FA-100 or FA-150 Interface Unit.
8-1
The foil
1 Setting Up for Printing
recommended printer is an EPSON LX-800 with a #8143 serial interface.
‘To connect the SF Unit to a printer
1
2.
3.
Make sure that the power of the SF Unit and the
Connect the printer to the Interface Unit using an RS-232C eross cable.
Remove the connector cover from the connector terminal of the SF Unit,
describes what you should do to set up for printing. Note that the
Be careful not to lose the connector cover. It should be replace whenever you are not
using the connector terminal.
Connect the SF Unit to the Interface Unit.
Switch on the power of the Interface Unit, followed by the SF Unit, and then the
printer.
After you finish printing, switch power off in the sequence: printer, SF Unit, and then
Interface Unit.
125
Pan Pring 8:2 Prining Schetle Keeper Mode Data
To print Schedule Keeper Mode items for a specific period
| 1, While in the Schedule Keeper Mode, display the date that starts the period for which
‘you want to pint data
82 Printing Schedule Keeper Mode Data
This section details how to print Schedule Keeper Mode data, Note you can not print
Reminder 1 & 2 Mode items that are displayed in the Schedule Keeper Mode. 2. After you display your start date press FUNCTION to display the fonction mena and
then select DATA COMMUNICATION,
‘To print one Schedule Keeper Mode item 3. Press 3 to select PRINT.
ross 310 (TA ITEMS.
1, While in the Schedule Keeper Mode, press FUNCTION to display the function menu 4, Press 3 select MODE DA’
and then select DATA COMMUNICATION.
2. Press 3 to select PRINT.
T9887 |TSCUED
19957 715
Si
me
‘ir|s nove ontA aTEns
5, The start date isthe date you displayed in step { above. Input the year, month, and day
of the ending date, pressing TIME/DATE after each input,
PRINT HODE DATA TTENE?
ves (SETI -vo ESO)
tanto ITEM
6. After you input the ending date, press SET to start the print operation or ESC to abort
‘without printing anything
+ When the period you select contains any part of a multiplexdate item, the entire
rnultiple-date item is also printed.
4, Use Index Search, Initial Character Mode Search, or General Mode Search to find the
data item you want to print. Only the item that is in the top line ofthe display is printed
by this operation,
esr 10200011200 ==
‘BEND? yes SEN 70
‘5. When the item you want to print isin the top line of the Schedule Keeper Mode sereen,
_press SET to star the print operation or ESC to abort without printing anything. IF you
‘press SET the item is printed and then the display returns automatically to the normal
‘Schedule Keeper Mode display.
Only is item
is painted
Port Pitag
$44 Priatng Other Mode Dat
8-3 Printing Calendar Mode Data
‘This section tells you how to print Calendar Mode date highlights from the SF Unit. The
{information here covers operation of the SF Unit only. Consult with the manual for your
printer for what you need to do to set up to print dat,
To print one Calendar Mode month
|, While in the Calendar Mode, press FUNCTION to display the function menu and then
select DATA COMMUNICATION.
2. Press 3 to select PRINT.
3._Press 1 to select MONTH.
4. Use and ¥ to display the calendar you wantto print. Make sure thatthe calendar you
‘want fo print is on the left side of the display,
5. When the calendar you want (o printis on the left side of the display, press SET to start
the print operation or ESC to abort without printing anything.
‘To print Calendar Mode items for a specific period
1. While in the Calendar Mode, display the calendar that stats the period you want to
print, Make sure thatthe calendar you want (o start from is on the lft side of the
display.
2. After you display the start calendar press FUNCTION to display te function menu and
then sclect DATA COMMUNICATION,
3. Press 3 to select PRINT.
4, Press 310 select MODE DATA ITEMS.
5. The start date is the month you displayed in step 1 above. Input the year and month of
the ending month, pressing TIME/DATE after each input
PRINT HODE OATA ITENS?
ves (ET v0 ESC)
6, After you input the ending date, press SET to start the print operation or ESC to abort
‘without printing anything.
8-4 Printing Other Mode Data
‘The procedures deseribed in this section tell you how to print data from the Telephone
Directory, Business Card Library, Memo, Reminder, To Do, of Free File Mode of the SF
Unit
To print one item
1. While in the Telephone Directory, Business Card Library, Memo, Reminder, To Do,
or Free File, press FUNCTION to display the function menu and then select DATA
COMMUNICATION.
2. Press 3 to select PRINT.
3, Press Ito select ONE DATA ITEM.
129
Part Printing
4. Use Index Search, Initial Character Mode Search, or General Mode Search to find the
data item you want to print.
HEE BPS Re ntcano
se
an ED
‘5. When the Data Display of the item you want to print is on the screen, press SET to start
the print operation or ESC to abort without printing anything.
‘To print all items in a specific mode
1. While in the Telephone Directory, Business Card Library, Memo, Reminder, To Do,
or Free File Mode. press FUNCTION to display the function menu and then select,
DATA COMMUNICATION,
2. Press 3 10 select PRINT.
3, Press 3 to select MODE DATA ITEMS.
(BUSINESS CRD CTORA
PRINT HODE DATA ITENS?
ves BET to ESO)
4, Press SET to print all data contained in the mode you are in or ESC.to abort without
printing anything.
130
' "CP-9 Pen Printer
With the procedure describedin this section, you can use the optionally available CASIO
CP-9 Pen Printer to print data from the SF Unit. You ean prit data from the SF Unit's
‘memory, or you can input deta specifically fr printing. Whea printing from memory, you
an print data from the Telephone Directory, Business Card Library, Memo, Schedule
Kecper, Reminder, To Do, and Free File Modes.
9-1 Setting Up for Printing
The following deseribes what you should do to set up for printing
To connect the CP-9 Pen Printer
1. Chock to make sure thatthe power ofthe Pen Printer and the SF Unit is switched off,
2. Remove the Pen Printe's connector cover and connect the SB-60 or SB-62 cable,
3. Remove the SF Unit's connector cover and connéct the other end ofthe cable.
+ Be sure to keep the connectors ofthe Pen Printer and SF Unit cover when they are not
About parameter settings
You should use the following parameters when printing with the CP-9 Pen Printer.
Parity = None
BitLength: 8 bits
BPS: 9600
+ These parameters are set automatically by the unit.
131
Pat CP-9Pea Pinter
9-2 Printing Input Data
With the procedure described here, you can input data on the SF Unit's Keyboard for
printout with the CP-9,
To print input data
1. While the intial sereen ofthe Telephone Directory, Business Card Library, Memo,
Schedule Keeper, Reminder, To Do, or Fre File Made i displayed, press FUNCTION
‘to display the function menu and then select DATA COMMUNICATION.
2, Press 50 select PEN PRINTING.
3, Press 1 to select INPUT ITEM PRINT.
INPUT ITEM!
ORAL 1, SeianC 152 CHR)
‘+ Tf you want to change the fortiat before you start the print operation, press 3 to select
PRINT FORMAT.
4, Input the characters you want fo print.
*+ ‘The number of characters you can input depends on the print format you are using, The
cursor changes to “Ml” when there is room for input of 5 more characters
+ Ifyou press the #41 key, a newline mark is inserted into the text. The CP-9 regards this
asa STOP mark. See the manual that comes with the CP-9 for details on STOP marks.
+ You can include up to 15 newline marks in tex.
5. After you finish inputting characters, press the READ button on the CP-9 and then
press the SET key of the SF Unit to send the data to the CP-9.
+ You can also change the print format. For details, see “To change the print format":
6. Holding down the PRINT key ofthe CP-9, print the dat
7. After you finish printing, you can press ESC to return tothe INPUT ITEM! prompt ia
step 4
192
9.3 Printing Memory Det
9-3 Printing Memory Data
Use the procedure described here to print data from the SF Unit's memory. The same
procedure is applicable for all modes.
‘To print memory data
1. While the initial soreen of the Telephone Directory, Business Card Library, Memo,
Schedule Keeper, Reminder, To Do, of Free File Mode is displayed, press FUNCTION
to display the function menu and then select DATA COMMUNICATION.
2, Press 5 to sclect PEN PRINTING.
3, Press 2 to select STORED ITEM PRINT.
PEN PRINTING
+ Ifyou want to change the format before you start the print operation, press3 to sclect
PRINT FORMAT. :
4. Use Index Search Initial Character Mode Search, or General Mode Search to find the
data item you want to print. Be sure to use the Date Display. Do not use the Index
Display format. Move the line that you want to print the top ofthe display.
+ You can also change the print format. For details, see “To change the print format”
5. When the Data Display ofthe item you want to pints show on the seren, press the
READ button on the CP-9 and then press the SRT Key of the SF Unit to send the data in
the top line of the dispay to the CP-9
6. Holding down the PRINT key of the CP-9, print the data.
7 Repeat steps 4 through 6 to print other dataif you want. Once you send the data to tht
CP-9 (sep 5), you can prin it as many times as you want without resending the data
133
Pan9: CP9 Pen Pines 9-4 Changing ts Print Rema
9-4 Changing the Print Format 5. While either attribute is selected, use 4 and b to change it in 0.125 mm inerements, or
A and ¥ to change it in 1 mm increments.
‘You can change the format of the text you are printing with the CP-9, ‘The following «+ Ifthe PITCH setting you make is impossible for the CP-9 to print,a message appears
shows the attributes that you can change, as well as the available setings. to tell you what setting i the limit. i
Character Size Normal
Double Height
Double Width
4x Normal
Character Piteh 0.00010 30.000 mm
6. After you set the pitch format as you want it, press SET to register the format and return
‘To change the print format to the printing operation.
|, While the initial screen of the Telephone Directory, Business Card Library, Memo,
‘Schedule Keeper, Reminder, To Do, or Free File Mode is displayed, press FUNCTION
to display the function menu and then select DATA COMMUNICATION, i
2. Press 5 to select PEN PRINTING,
3. Press 3to select PRINT FORMAT.
with curen format
+ The atiribute that is highlighted on the display is selected.
4, Use & and ¥ to move the highlighting between the two attributes and select the one
you want.
134 135
|
|
‘Maximam numberof charter that an be pied
I NE OR
lot Key
Technical Reference : Fey Cop Name ia
| TIME) | TimerDate key | Press his key o enter values that represent
DATE hours, mines, years, months oF dates. Press
i SUIIPT acd then this key forthe Date/Time
ou i Samp.
spare manta ove ei infomatonntevblsosing asrmaintsnee, | DEL Delete key rss this hey to delete the character atthe
' turret cursor postion. Holding down this
| lay deletes characters at high spec
10-1 Keys : DISPLAY | Display Change | Press this key to switch between the Index
CHANGE | key Display fort andthe Data Display format
i
KeyCap | Name Function i ES Escape key Prose this key to intemupt any operation
Bs ack
Bctspce | Pros thoy wbctqun the sn, | lps be ee Feo) Pes tis Key to enerthe re ile Mose
deleting characters as you do i wey
i
BUSINESS | Business Card | Press tis ke i +4
ar ress this key to enter the Busine F Function Ke ress this key to display Fetion menus
BARBUS | BusteseCa | Presemiskey ss Card FUNCTION | Function key | Press this key to display funtion
} GLOBAL | Global Search kay | + Pres this Key to activate the Global Search
CALENDAR | Calerlarkey | Pres this Key to enter the Calendar Mode, eS Eton
o + Pross SHIFT and thn this key to disp
CAL Gales Mode | es ihe weer he Cala the Alp tex forthe mode you aren
HELP| Help «Pres this key to display help messages for
cara | Capecitykey |» Hold down this key o display the euent, an the operation you ae performing.
status ofthe memo. «Press SHIFT and then this key for general
+ Press SHIFT and then this key to stat the guidance about the SF Unt
Ato Display operatic
; ya | Home Time key Press this key to dspay the curent Home
cars | Caps key ress this Key shif-tock the keyboard TIME Cee ee me
between upper-case and lower-case
characes. INITIAL nial Character” | Press this key to launch a ital Character
Seale Search
CARD | Cara mode key | Pres ths Key to access an optionally ¢ «Press SHIFT and then this key to launch a
available IC card Toad inthe SF Uni General Search.
‘CODE Code key Press this key to shift the keyboard for input [ins Insert key ‘ese this Key to switch between the Insert
of special characters and syitbols. Mode an the Oversite Mode.
GORW! | Conyrrasekey | Press is kayo activate thecopypate || Secret Key Use this key to register «password, 0 acess
fanction, | ~ the secret memory are, and 0 exit the secret
memory aa, |
196
197
Par 10 Techical Reference
fot Keys
Key Cap Name Function Key Cap ‘Name Funetion
MARK — | Mark key Press this key to mark protest or unprotect an TEL ‘Telephone Press this key to enter the Telephone
item while you are inputting or editing it Directory key Directory.
MEMO | Memo Mode key _| Press this Key to enter the Memo Mode. TODO | ToDoMode key | Press this key o enter the To Do Mode
next | Nextkey ress this key to insert a NEXT mark at the | WEEKLY | Weekly Schedule | Press this key to enter the Weekly Schedule
entry of an entry and to advance to the next | Mode key Mode.
‘entry, In the Memo and Free File Modes, |
press ths key during a data input or data edit WworLD | World Time key | Press this key to display the World Time.
operation to display the calculation window. TIME
NEXT P> | Next Alarm List| + Press this key to display the Next Alarm | > Cursor Right key | Press this key to move the cursor to the right.
key List.
+ Press SHIFT and then this key to display | CarsorLeft key} Press this key to move the cursor 1o the lef
Schedile Alarm times in the Schedule | 4
Keeper Modis. | | CarsorUpkey | Press this key to move the eursor up, or 0
+ Some IC card require you to press DATA, i sero the cispay.
IN/OUT key for certain operation. This j
units nt uiped wih INTOUT modeor | | Y | CursorDownkey | Pres this key to move the cursor down, ort
DATA IN/OUT key. When using such an scroll the display.
IC card with this unit, press SCHEDULE
in place of the DATA INOUT key. Display Up Key | Press this key to scroll up, sereen-by-sereen
‘OFF Off key Press this key to switch power off. Display Down key } Press this key to scroll down, sereen-by-
screen.
oN Power OniCiear | Press this key to switch power on. Pressing
key this key while power is on clears the display. | Newline key Press this key to create # new line within an
entry
REMINDER | Reminder Mode | Press this key-once to enter the Reminder 1
key Mode and twice to enter the Reminder 2 ‘AthuZ — | Letterkeys Press these keys to enter the corresponding
Mock Ifyou enter the Reminder 2 Mode and letter. Use the CAPS and SHIFT key to
then enter another mode, pressing this key switch between upper-case and lower-case
goes directly into the Reminder 2 Mode. Tetters, Certain letter keys ate aso used as
calculator keys inthe Calculator Mode
SCHEDULE | Schedule Keeper | Press this key to enter the Schedule Keeper
Mode key Mode. Thao | Numerickeys | Press these keys to enter the corresponding
~ number. Following SHIFT, these keys are
SET Set key Press this Key to store input data. also used for input of certain symbols and
punctuation marks,
srr | Stiftkey Press this key to temporarily shift the
keyboard for one character. Fi dhru FS "These ae fonction keys, which are assigned
functions by various optionally avaiable IC
space | Space key Press this key to inpat a space. cand,
SPREAD- | Spreadsheet Mode | Press this key to enter the Spreadsheet Mode. | Key sim ‘This key shifts the function keys (FI thru F5).
sHeET | key
199
Port 10. Tectnea Reference
10-2. Storage Capacity
The 256-kbyte memory capacity of the SF-R20 (128 kbytes for the SF-R1O) includes a
214,926 user area (83,854 for the SF-R1O). The following shows examples of what this
‘means for the storage of data in each mode.
‘Telephone Directory
Approximately 10,234 (3,993 for the SF-R1O) items under the following conditions.
S-character name
10-character telephone number
Approximately 5,117 (1,996 for the SF-R10) items under the following conditions.
8-character name
10-character telephone number
20-character address
Business Card Library
Approximately 2,193 (855 for the SF-R10) items under the following conditions.
10-character employer name
8-character personal name
10-character telephone number
10-character position
10-character department
20-character address
Approximately 2,409 (940 for the SE-R10) items when five business card items are stored
for each employer under the conditions described above.
Memo Mode
Approximately 9,769 (3,811 for the SF-R10) 20-character memos.
Free File
Approximately 211 (82 for the SF-R10).
8-character file name
1,000-character data
ToDo
Approximately 7,960 (3,105 for the SF-R10) 20-character items
Reminder 1
1,000 items maximum (Reminder 1 lone or total of Reminder 1 and Reminder 2 items)
140
a
102 Storage Capacity
Reminder 2
1,000 items maximum (Reminder 2 alone or total of Reminder 1 and Reminder 2 items)
Schedule Keeper —
Approximately 8,234 (3,186 for the SF-R10) items under the following conditions.
Litera per day, 20 characters per item
30 days per month
~ Starting time specified, no alarm set
14
a
Part 10 Technical Refrence 104 _Revstig the SF Unit's Memory
10-3. Auto Sort Sequence 10-4 Resetting the SF Unit’s Memory
‘The following table shows the sequence used for alphabetical dst sorts. Warning!
|The following procedure erases all data stored in the memory of the SF Unit, including
aya} Pata pet pata pao mark protected data, Perform the following operation only when you wane t delete all
2 loo] 2) S fa] sto): lie file data and initialize the setings of the SF Uni. 7
alas] > lela fa) i jas a fis) = Remember — you should always keep copies of important data by writing it down, by
a] |a)@fo]* for] + fie) o fie) a transferring i100 personal computer or other SF Unit, or by saving i to an optionally
s|a}as|ale] alos) x fis| a lis} ¢ | alle RAM card.
6) s}aslafec|s los] fis| c lise| & /
r}%laiclelela|t fix! & fir| ¥ i
8] & | 8 | D | 6s] a | 98 | O | 128) E } iss) o i o4 it”
gale |e le) a fa) o jus & fis! a | Toveset the SF Unit's memory
w]¢ fa} |r] ¢ |i) A fa] 6 | te] © | 1, Open the beck of the SF Unit
uly lalafa|¢ file fin] o fis] « 2 Press the RESET batton
n}e}asa|a}n fil i fim x +
wl+le]r]fa)a fim!) o jis 6 2
P| a] fae] i fio) 0 fae) ® :
| 2 jas] fas] fis] a fis] a 2 wegen Patron
BIO PSPE(Z EUS] Ef R/ fis): vie en
vo} i lala || m fi] ¢ |i0| «
wl) ofa) Nia} a [ilo Ki} +
wll) 4) oOo} 9 | o |) Oo efi) &
mw] 2|%|Pr la] > |i) 3 | im)
a}s}s|afa| aim é a |m|
mlals xm}? fin|é & fin| 7
Bis |s) : i a r !
Bis ]Sis]sis pul s ayia want to delete the data before you continue
a}r|s|ufes|s us| o fuss fis] 5
w} sf vaste lus] as |i! 5 jie] o 3, Press ¥ to reset the memory and delete al data or Nto abort the reset without deleting
nyse |s owielelinle tial i anything
a]: fs) x fas) se fue) i fia | a
Bhelely| spr fwleywle Following the reset described above, the World Time display appeats and the SF Unit
settings ae initialized as noted below.
ime: ‘AM 12:00 00 InsertOvervrite Mode:
Date: JAN/I/1993 Insert
Home Time City: Washington,D.C. Caps: On
World Time City: New York Message Display: On
Daily Alarm Time: PM 12:00 Sound: Daily Alarm off,
Start Up Display: OfF all others on
Character Size: 6x 8(standard) Parameters: NONE, 7, 9600
Print Format NORMAL, 1.500
142. 143
Warning!
‘The next step deletes all data stored in the SF Unit's memory. Make sure that you really
|
Par 10_Tedtaial Referens
10-5 Error Table
Message
Meaning
DATA ITEM NOT
FOUND!
NODATAIN
MEMORY!
‘Search attempted when no
data is in memory,
You cannot perform a search
‘operation when no data is
stored,
DATA ITEM NOT
FOUND!
No data matches your
specification
‘Change your specification or
ccancel the search operation.
IDENTICAL DATA
ITEM ALREADY
EXISTS!
‘A data item that is
identical to the one you
are trying to store already
exists in memory,
Re-input the new data item or
recall the existing data and edit
it
THAT TIME
ALREADY SET FOR
‘SCHEDULE ALARM!
A Schedule Alarm time
with the same item as the
‘one you are trying to store
already exists in memory.
Change the Schedule Alarm
time you are inputting or recall
the existing Schedule Alarm
time and change it
‘THAT TIME
ALREADY SET FOR
REMINDER ALARM!
A Reminder Alarm time
withthe same item as the
‘one you are trying to store
already exists in memory.
‘Change the Reminder Alarm
time you are inputting or recall
the existing Reminder Alarm
time and change it
ALARM TIME
ALREADY PASSED!
“The Schedule Alarm time
‘you specified is already
passed. The data you
input is stored without a
Schedule Alarm time.
Always use future times for
‘Schedule Alarm times,
100 ALARMS Youcanseta maximum —| input now daa wthow
ALREADY SET! | of 100 Schedote lara. | Schedule Alwar dee some
of the existing Schedule
‘ann
MEMORY FULL! | Nomoreroom in memory | Delete data you no longer
for data storage.
need.
|
|
‘Mode data is selected for
data communication in the
‘Schedule Kéeper Mode.
involving Reminder Mode
dita,
105 Bror Table
Message Meaning ‘Action
USER CITY NAMEIN | Thecity name you are | Change to another Home
USE! trying to delete is being | Time, Daily Alarm, or World
CANNOT DELETE! | used asaHomeTime | Time city before tying t0
city, aDaily Alarm city, | delete the user city name.
‘or a World Time city.
CANNOT USETHIS | Clipboard inemory is full, ) Use one of the clipboards that
NUMBER! s0 the clipboard you is shown on the display with
PLEASE SET specified for a cut or copy | the error message.
FOLLOWING ‘operation isnot available
NUMBER!
PASSWORD ‘The password you input | Input the password correctly.
MISMATCH! does not match the one
registered.
TRANSMIT ERROR! | Anerror occurred during} Stop the data communication
data communication. procedure. Check connections
and parameter settings before
tuying the data communication
procedure again.
‘STOPPED! Data communication has | Stop the data communication
been interrupted, procedure and try again.
REMINDER DATA! | This message appears _| Use the Reminder Mode for
CANNOT SEND! whenever aReminder | data communications
REMINDER DATA!
CANNOT PRINT!
‘This message appears
whenever a Reminder
Mode data is selected for
printing in the Schedule,
Keeper Mode.
Use the Reminder Mode to
print Reminder Mode data.
DATA ERROR!
CONSULT YOUR
OWNER'S MANUAL
UNDER “DATA
ERROR”
‘The data stored in the SF
Unit has been corrupted
‘by strong impact or
clectrostatic charge
‘manual-itled “Data Esror.”
145
III EC ____
sitstine
ar 19 Tea Rone 106 Se
a ificatic Dimensions: . ue
10-6 Specifications Une: 16H 190% 80 mam (i Hoc Wie 76D)
Model: SF-R10/SF-R20 Folded: 20.9 H x 180 W x 97.3 D mm (13/16" H x7 Ye" WX 3 12/16" D)
Weight: 285 g (10.1 02)
Data storage:
‘Storage and recall of telephone, business card, memo, free file, to do, schedule, reminder
‘ata, calendar display; mark protection; secret area; editing: memory status display
‘Clock:
Worldtime; reminder alarm; schedule alarm; daily alarm; accuracy under normal
temperatures: +43 seconds average
Calculation:
git arithmetic calculations; arithmetic constants (+, >, +); independent memory:
ereentages; squate roots; 20-digit approximations; date calculations; other mixed
For specifications on the Spreadsheet Mode, see the spreadsheet user's manual.
General:
Display element: 40-column x 10-line LCD
Memo capacity: 128 KB (SF-Ri0)
256 KB (SF-R20)
Main component: LSI
Power supply: ‘Main Power Supply — "Two AAA-size batteies (Type: R03 (UM-4) or
LRO3 (AMS)
Back-up Power Supply — One CR2032 lithium battery
Power consumption: 0.08W
Battery life:
Main: Approximately 130 hours continuous display in Telephone Directory.
Operation temperature: 20°C (approximately 210 hours on type LRO3 (AM4))
Approximately 110hoursepeated cycle of i-minute data inpat into Telephone
Directory following by 10-minute display. Operation temperature: 20°C
(approximaicly 180 hours on type LRO3 (AMA)
Back-up: 5 years if main batteries are replaced as soan as they becomes weak
1 year if dead main batteries are left in the unit.
Auto power off: Approximately 6 minutes after last key operation
Operating temperature: 0°C ~ 40°C (32°F ~ 104°)
17
You might also like
- The Subtle Art of Not Giving a F*ck: A Counterintuitive Approach to Living a Good LifeFrom EverandThe Subtle Art of Not Giving a F*ck: A Counterintuitive Approach to Living a Good LifeRating: 4 out of 5 stars4/5 (5794)
- The Gifts of Imperfection: Let Go of Who You Think You're Supposed to Be and Embrace Who You AreFrom EverandThe Gifts of Imperfection: Let Go of Who You Think You're Supposed to Be and Embrace Who You AreRating: 4 out of 5 stars4/5 (1090)
- Never Split the Difference: Negotiating As If Your Life Depended On ItFrom EverandNever Split the Difference: Negotiating As If Your Life Depended On ItRating: 4.5 out of 5 stars4.5/5 (838)
- Hidden Figures: The American Dream and the Untold Story of the Black Women Mathematicians Who Helped Win the Space RaceFrom EverandHidden Figures: The American Dream and the Untold Story of the Black Women Mathematicians Who Helped Win the Space RaceRating: 4 out of 5 stars4/5 (895)
- Grit: The Power of Passion and PerseveranceFrom EverandGrit: The Power of Passion and PerseveranceRating: 4 out of 5 stars4/5 (588)
- Shoe Dog: A Memoir by the Creator of NikeFrom EverandShoe Dog: A Memoir by the Creator of NikeRating: 4.5 out of 5 stars4.5/5 (537)
- The Hard Thing About Hard Things: Building a Business When There Are No Easy AnswersFrom EverandThe Hard Thing About Hard Things: Building a Business When There Are No Easy AnswersRating: 4.5 out of 5 stars4.5/5 (344)
- Elon Musk: Tesla, SpaceX, and the Quest for a Fantastic FutureFrom EverandElon Musk: Tesla, SpaceX, and the Quest for a Fantastic FutureRating: 4.5 out of 5 stars4.5/5 (474)
- Her Body and Other Parties: StoriesFrom EverandHer Body and Other Parties: StoriesRating: 4 out of 5 stars4/5 (821)
- The Sympathizer: A Novel (Pulitzer Prize for Fiction)From EverandThe Sympathizer: A Novel (Pulitzer Prize for Fiction)Rating: 4.5 out of 5 stars4.5/5 (121)
- The Emperor of All Maladies: A Biography of CancerFrom EverandThe Emperor of All Maladies: A Biography of CancerRating: 4.5 out of 5 stars4.5/5 (271)
- The Little Book of Hygge: Danish Secrets to Happy LivingFrom EverandThe Little Book of Hygge: Danish Secrets to Happy LivingRating: 3.5 out of 5 stars3.5/5 (399)
- The World Is Flat 3.0: A Brief History of the Twenty-first CenturyFrom EverandThe World Is Flat 3.0: A Brief History of the Twenty-first CenturyRating: 3.5 out of 5 stars3.5/5 (2259)
- The Yellow House: A Memoir (2019 National Book Award Winner)From EverandThe Yellow House: A Memoir (2019 National Book Award Winner)Rating: 4 out of 5 stars4/5 (98)
- Devil in the Grove: Thurgood Marshall, the Groveland Boys, and the Dawn of a New AmericaFrom EverandDevil in the Grove: Thurgood Marshall, the Groveland Boys, and the Dawn of a New AmericaRating: 4.5 out of 5 stars4.5/5 (266)
- A Heartbreaking Work Of Staggering Genius: A Memoir Based on a True StoryFrom EverandA Heartbreaking Work Of Staggering Genius: A Memoir Based on a True StoryRating: 3.5 out of 5 stars3.5/5 (231)
- Team of Rivals: The Political Genius of Abraham LincolnFrom EverandTeam of Rivals: The Political Genius of Abraham LincolnRating: 4.5 out of 5 stars4.5/5 (234)
- On Fire: The (Burning) Case for a Green New DealFrom EverandOn Fire: The (Burning) Case for a Green New DealRating: 4 out of 5 stars4/5 (73)
- The Unwinding: An Inner History of the New AmericaFrom EverandThe Unwinding: An Inner History of the New AmericaRating: 4 out of 5 stars4/5 (45)
- DVD R155 ManualDocument75 pagesDVD R155 ManualGeforcerNo ratings yet
- Palm 3Document232 pagesPalm 3tkline70No ratings yet
- Keane - Animating Drawing 4-Legged AnimalsDocument11 pagesKeane - Animating Drawing 4-Legged AnimalsGbenga SawyerrNo ratings yet
- Apple In-Ear Headphones ManualDocument48 pagesApple In-Ear Headphones ManualGeforcerNo ratings yet